How to Do Spotify Clear Queue on PC/Mobile/Web Player 2025
Asking for the all statement to empty the Spotify queue? Oh, you've reached the correct spot. Within this post, there will be three common methods to enable you Spotify clear queue on your Computer, Mac, iPhone, including Smart devices. And, I'll give you an all-powerful solution to solve the issue of Spotify clear queue.
Spotify app queue helps users to pick tracks or match up inside a stream, allowing users to post what is really going to be picked later. It's very easy for people to actually look at the latest beautiful song throughout the queue since any track completed would be stored there.
Yet it might always be hard to find an interesting track whenever the Spotify queue becomes full of rubbish, that includes a few old songs which you will not recognize. With some dismay, since on the first day they are using this, so many users had not checked their Spotify stream queue. If you're one of those, it's time to change the Spotify queue. Either you choose the option in the following pages.
Article Content Part 1. How to View and Manage Your Spotify Queue on Mobile And WindowsPart 2. How to Do Spotify Clear Queue on PC?Part 3. How to Do Spotify Clear Queue on MobilePart 4. How to Do Spotify Clear Queue on Spotify Web Player?Part 5. Bonus: How to Get Spotify Songs without Premium?Part 6. Summary
Part 1. How to View and Manage Your Spotify Queue on Mobile And Windows
How to view and manage your Spotify queue on mobile
- Open the Spotify app.
- Tap the Now Playing bar, then tap the Queue icon. The queued songs will appear under Next in Queue.
- If you want to reorder songs, tap and drag the three-bar icon to the right of a song title.
- If you want to remove a song, tap the circle next to one or more songs, then tap Remove.
- If you want to delete the whole list, tap Clear Queue.
- If you want to add a song, tap the three dots icon next to a song title, then tap Add to queue.
How to view and manage your Spotify queue on PC
- Go to Spotify.com and log in.
- In the Now Playing area at the bottom of the page, click on the Queue icon. The queued songs appear under Next in Queue.
- If you want to reorder the songs in your queue, click on a song and drag it up or down.
- If you want to remove a song from your queue, right-click on the song, then select Remove from Queue.
- If you want to delete the list entirely, click Clear Queue.
- If you want to add a song to your queue, right-click on the song, then select Add to Queue.
Part 2. How to Do Spotify Clear Queue on PC?
When listening Spotify songs, everyone will show how important it is to queue the Spotify album. You just have to pick a track through your list. And select on it and see the choices in the drop-down list. After this, you'll have the first result, Attach to Queue. You can switch on this and then you'll be done. This is how simple it can be to queue an album or track.
Since it was so quick to just do, you are more leading to a bunch of tracks for your Spotify queue, and it might be in trouble in the longer term.
There's now a valid reason why you'd want to clear the Spotify queue. When you do not really, you'll probably wind up hearing these very same old tunes. They could be your favorite tracks, however, if you probably wind up playing that over and over again, you're bound to even get seriously tired of it. You shouldn't have to do that already do you?
So here’s how to clear queue on Spotify on your PC:
How to do Spotify clear queue Mac
- Launch the Mac application for Spotify. You should choose the track that would be running at the moment. And click the queue button to get through the "Play Queue"
- Move down towards the bottom of its Spotify queue. Locate the blue dot and toggle it to pick all songs. Then remove it.
Rather than removing the whole queue, several items could also be deleted throughout the queue. Right-click on either the type of music > choose "Remove from Queue"
How to do Spotify clear queue Windows
- Join the Spotify application on your computer. You could see a queue indicator mostly on the right-hand side of the play tab. Click it and launch a separate display.
- You will make a small key beside the "Next in Queue" icon. Pick it and remove all the tracks in the queue.
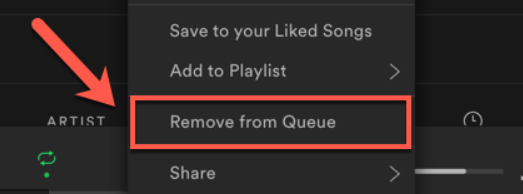
Part 3. How to Do Spotify Clear Queue on Mobile
That play queue of Spotify is however identified as play cache. This ensures that the virtual audio tracks with your most Spotify music are stored. When all this occurs, they always end up being played.
The worst thing is that even when you play the new queue, Spotify leaps straight through the old setlist clearly since you won't mind with Spotify's clear queue feature. (Sometimes, playing cache is annoying. You can learn how to clean the cache.)
You would not like to deal with lots of misses, particularly when you're on a Paid subscription, right? Yeah, that's exactly what you understand about how to clear queue on Spotify on mobile.
How to do Spotify clear queue Android
- Through your Android phone, launch the Spotify application. Sign in to the Spotify account.
- Click the song from the middle of the present activity. Begin playing some of the tracks when you don't hear any song.
- The queue button is in the bottom right-hand corner. Only press it.
- Beside each song is a circular choice tab. select the track that you'd like to clear then choose "Remove" again from the left-hand corner.
Simply move through to the very last track throughout the queue to clear the entire queue. And tap the blue sphere right beside it. The blue key will pick the whole playlist simultaneously. Then just click the 'Remove' button to uninstall it.
How to do Spotify clear queue iPhone
1. Switch your iPhone onto the Spotify application. And enter the Spotify Username and password.
2. Start playing some of the tracks. Then toggle on the music to continue. The queue icon appears in the bottom right-hand corner.
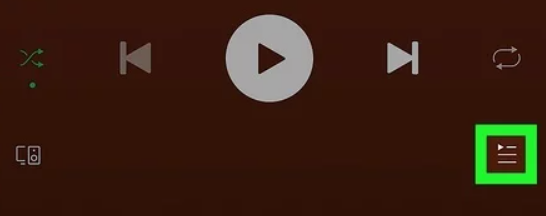
3. Click the queue button to display the full Spotify queue selection.
4. Press the choice box next to the album. Select the "Remove" button to delete them onto the Spotify list.

Part 4. How to Do Spotify Clear Queue on Spotify Web Player?
How to clear queue on Spotify on Spotify Web player? Sadly, there's no option to empty the queue from Spotify when you're using the web player. Once you toggle on the queue button within Spotify's web player, you are also allowed to see the songs which are already in the queue, as well as the music which will be played upon the existing queue.
Just one way of removing the whole playlist is to run the very last song mostly on the queue that you're doing by double-clicking on it.
Part 5. Bonus: How to Get Spotify Songs without Premium?
You can have some issues with using the aforementioned ways to do the Spotify clear queue. For e.g. didn't locate the queue button, can't empty the queue by clicking the 'remove' button, and so forth. Just do not even stress about everything, I'd want to bring you a realistic way to solve the issue.
To begin with, start preparing a customized resource for Spotify audio. It may be called Spotify Music Converter. There are a number of related items to choose from. To reduce the amount of time on looking for something and analyzing them, below we highly suggest the TunesFun Spotify Music Converter.
TunesFun Spotify Music Converter is designed to convert Spotify into MP3, AAC, WAV, FLAC, M4A, M4B, and so on without lacking the initial content. You can click the below button to try this software for free now!
Part 6. Summary
In this article, we have taught you how to do the Spotify clear queue on different devices. It is time for you to change the Spotify queue! We have also offered you a way to download Spotify songs without Premium, TunesFun Spotify Music Converter. You can enjoy your favorite songs offline anytime.
Leave a comment