Learn How To Use Spotify Connect Local Files!
No questions are to be asked – Spotify is undoubtedly one of the best music streaming platforms that offer amazing perks and services to its users. With millions of songs, Spotify music library can easily satisfy the needs of most music fans. But unlike Apple Music, Spotify doesn't have exclusive album releases from some of the biggest names in popular music.
Is it possible to upload local files on Spotify? Yes! Spotify lets you add your own music so that you can include it into Spotify playlists, then easily listen to them on all your Spotify-supported devices. This article walks you through the process of how does Spotify connect local files If this topic seems interesting to you, then jump into the first part to finally start learning more about this post’s main agenda!
Article Content Part 1. Requirements Before Adding Local Files to SpotifyPart 2. How to Upload Local Files to Spotify Using Desktop?Part 3. How to Access Local Files on Spotify on Mobile?Part 4. Bonus: How to Download Spotify Music as Local Files?Part 5. Summary
Part 1. Requirements Before Adding Local Files to Spotify
If you are someone who has lots of local audio files with you that you’d like to stream via the Spotify platform, then this post will be so much helpful. How does Spotify connect local files? Prior to uploading the local files, we should point out a few things.
- All Spotify accounts are allowed to add local files, but only Premium subscribers can listen to those local files on the mobile app.
- You can only add local files from a computer, so you’ll need the Spotify app for your Windows or Mac computer. This doesn’t mean that your local files won’t play on Spotify mobile, but simply that you need access to the Desktop app to add the files to your account.
- You can not upload local files to Spotify via web browsers, including Chrome, Firefox, Edge, Opera, and Apple Safari.
- Spotify only supports the following file formats: MP3, M4P, and MP4.
- To access local music files on your iPhone or Android device, both your computer and your mobile device should be on the same Wi-Fi network.
- Those downloaded from illegal sources won’t be allowed to be uploaded on Spotify.
Part 2. How to Upload Local Files to Spotify Using Desktop?
How does Spotify connect local files on your desktop app? Now, here is the procedure of how you can upload or add your local files to Spotify.
Step #1. Enable Local Files in the Spotify App
- Using your Windows or Mac computer, open the Spotify app.
- Select the down-arrow icon next to your profile name and select "Settings".
- Scroll until you find "Local Files". You shall notice a slider next to the "Show Local Files" option. Enable it to view the local files added to the platform.
Step #2. Add Music Sources to Spotify
- Once you’ve enabled “Show Local Files” in Settings, a new button will become available.
- Now, you have to tap the “Add Source” menu to finally choose music files from the local files folder on your PC.
And, that’s it! You shall then be able to successfully add your local files to your Spotify account. You’ll notice that the folders added will be displayed under the “Show songs from” option with sliders next to them. You may or may not activate them as you prefer.

Step #3. Activating Local Files on Spotify
Upon accomplishing the steps you have to perform to finally add local files to Spotify using your PC, it is now time to activate them. Here is how it can be done.
- Restart the Spotify app. Once re-opened, click Your Library in the top-left.
- On the page that opens, you'll find a playlist called Local Files. Click this to open a list of all the songs that you've uploaded to Spotify. (If the uploading process isn’t successful, your local files won’t be shown here. Thus, you have to go to “Settings” and then repeat the steps of adding a source).

We’re now done presenting the first vital procedure that you need to finish that’s relative to this post’s topic – “how does Spotify connect local files”. You now have to learn how you will be able to access these added local files on your mobile devices. Jump into the second part now!
Part 3. How to Access Local Files on Spotify on Mobile?
How does Spotify connect local files on your iOS and Android? It is also important thing to learn how you can access the added local files using your mobile devices. Here are the steps you need to follow.
- Open the Spotify app on the mobile device you are using. Make sure that it has been connected to the same Wi-Fi network where your PC is connected.
- iOS: Tap the “Home” option and then choose “Settings”. Scroll until you see the “Local Files” option. Click it then look for “Show audio files from this device”. This option must be switched on.
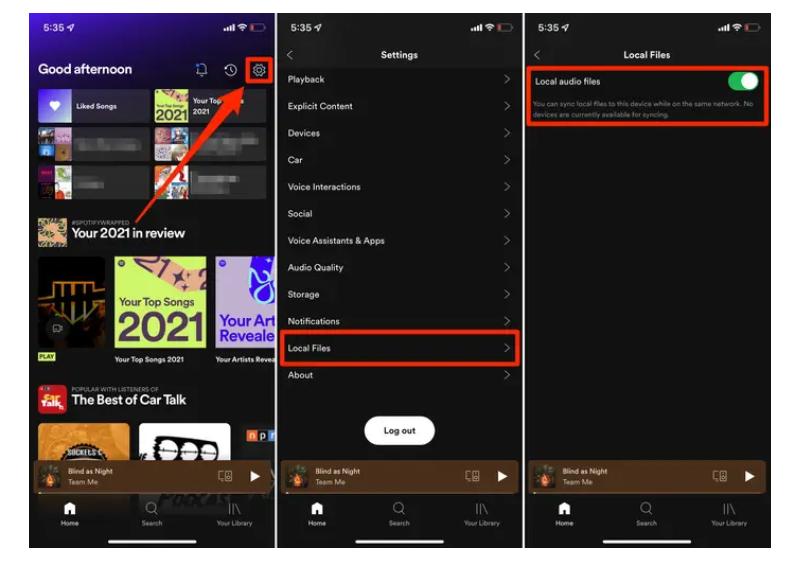
- Android: Tap "Home" > "Settings" > Switch on "Show audio files from this device".
Additionally, if you would like to download them for offline listening (if you are a premium account user), you can go to the specific playlist containing the local files and just toggle the “Downloading” slider.

Part 4. Bonus: How to Download Spotify Music as Local Files?
Importing your own audio files into Spotify can fill the gaps in your music library. After sharing with you the details about how does Spotify connect local files, we will be presenting bonus information about downloading Spotify songs and keeping them forever on any device you wish to use. What to do if you want to download songs via a free account?
Spotify songs are known to be protected files so accessing them outside the app or on unauthorized devices isn’t possible. Good thing, there are great apps like the TunesFun Spotify Music Converter that can help get rid of the songs’ DRM protection. More so, it can help you convert Spotify songs to MP3, AAC, WAV and FLAC. Even if Spotify not working on your phone, PC or website, you can still transfer these converted Spotify songs to other media devices and play them smoothly.
This app is fast, reliable, and very user-friendly. If you wish to try using the TunesFun Spotify Music Converter to download your Spotify favorites, you may use the below guide as your reference.
Step #1. Launch the TunesFun Spotify Music Converter the moment it has been installed on your PC. On the main screen of the app, you can start dragging and dropping the Spotify songs to be processed.

Step #2. Select an output format to use and then specify the output folder location you’d like to utilize.

Step #3. Tap the “Convert” button to finally begin the conversion process. The DRM removal procedure shall also happen at the same time.

Once the process is done, the converted and DRM-free Spotify songs will then be available on your PC for offline streaming! Saving them on any device you own is possible as well!
Part 5. Summary
If you've got music that's not on Spotify, or foreign music that's not available in your region, adding local files to Spotify is absolutely the way to go. How does Spotify connect local files? We have shared everything you need to know to play local music files through Spotify.
Moreover, if you are looking for a way to keep your Spotify favorites forever available on any gadget you wish to use, don’t forget that you can always rely on apps like the TunesFun Spotify Music Converter! It can convert any format files to Spotify-compatible MP3 or M4A formats, and you can download songs from Spotify with free accounts thus you can play them on any music player with ease.

Leave a comment