Spotify Desktop Download: Enjoy Music on Computer [2025]
Spotify is one of the best online music streaming sites we have today. With the very profound and excellent music library it has, there is no doubt that millions of people turn to Spotify for their music needs. It can also be used if you want to listen to podcasts, music, and personalized content that can be accessed using various devices as well.
Spotify easily runs on all devices like iOS, Windows, and Android which makes it more seemingly user-friendly. There are many things to enjoy about the Spotify desktop app. There can also be dilemmas or problems in between when you use it.
In this article, we are going to discuss Spotify on desktop. Including differences between Spotify mobile vs desktop, how to get a Spotify desktop download, and possible solutions to some of the possible dilemmas that you might encounter while you are using the platform. There are a lot of things that need to be learned for your smooth use of the online music platform, so let us start.
Article Content Part 1. Spotify Desktop vs Mobile CompirisonPart 2. How to Get Spotify Desktop App DownloadPart 3. How to Fix Spotify On Desktop Not RespondingPart 3. Listen to Spotify Music Tracks for Free Limitlessly!Part 5. To Summarize It All
Part 1. Spotify Desktop vs Mobile Compirison
Before learning how to get a Spotify desktop download, it is necessary to learn about the differences between Spotify mobile and desktop. The difference between Spotify on desktop and mobile primarily lies in the user interface, functionality, and user experience tailored for each platform. Here's a breakdown of the key differences between Spotify desktop and mobile:
Spotify Desktop:
- User Interface: The desktop version of Spotify typically features a larger and more expansive user interface compared to the mobile app. It often includes more detailed menus, larger album art, and additional navigation options.
- Multitasking: Spotify desktop allows for easier multitasking. Users can keep the app open in a separate window while working on other tasks or browsing the web.
- Keyboard Shortcuts: Spotify desktop users can take advantage of keyboard shortcuts to control playback, navigate the app, and perform other actions more efficiently.
- Advanced Features: Some advanced features, such as detailed audio settings, playback queue management, and integration with external devices, may be more accessible on the Spotify desktop version.
- Discoverability: The desktop version may offer better discoverability of new music, playlists, and recommendations due to the larger screen space and layout.
Spotify Mobile:
- User Interface: The mobile version of Spotify is optimized for smaller screens and touch-based interaction. It often features a simplified user interface with navigation tabs at the bottom of the screen.
- Portability: Spotify mobile offers portability, allowing users to listen to music on the go using their smartphones or tablets. It's ideal for users who want to access their music library while commuting, exercising, or traveling.
- Integration with Mobile Features: Spotify mobile integrates with various features of mobile devices, such as voice assistants, notifications, and sharing options. Users can easily share songs, playlists, or albums with friends or control playback using voice commands.
- Accessibility: The mobile app may offer features tailored to mobile devices, such as swipe gestures, mobile-specific settings, and responsive design for different screen sizes.
In summary, Spotify desktop and mobile apps caters to different user needs and preferences. The Spotify desktop app offers a more comprehensive and feature-rich experience, while the mobile version prioritizes portability, accessibility, and integration with mobile device features. Both versions complement each other, allowing users to enjoy their music seamlessly across different devices and environments.
Part 2. How to Get Spotify Desktop App Download
Whether you use an Android or an iOS device, you can easily download the Spotify application and enjoy music everywhere. Not only this, but the Spotify application is also available on Microsoft Windows and Apple macOS computers. But there’s more, you can access Spotify even from PlayStation, Linux, and Xbox. This compatibility gives Spotify a competitive edge in the music industry.
Many music fans prefer to use Spotify on mobile devices and rarely touch the Spotify desktop app. But there are other tricks the desktop app might have up its sleeve that aren't available on the mobile app.
- If you want to fill in gaps on the Spotify playlist by adding your personal music library. We recommend the desktop app because it will allow you to add local tracks manually.
- Spotify picks the cover art for your playlists, but you can choose your own with the desktop app.
- When you want to share a great track with your friend, the desktop app makes it as easy as dragging and dropping.
- The desktop app gives a Recently Played option that lets you scroll by the playlists and albums you've listened to recently, it also gives you a song-by-song list. It'll bring up your Play Queue, but if you click History, you can see the song history of the songs you've played, whether you played them on your phone or computer.
Now we would be talking about methods on how to get the Spotify desktop app on your devices. Well, another one of the good things about using Spotify is the steps for installing it are not that hard. Let us try to know these steps better, below.
Get Spotify Desktop Free on Your Computer
How to get Spotify desktop download on your Windows or Mac? In order to install Spotify on your computer, here’s what you have to do:
- Using your Mac or Windows browser, visit the Spotify download page, then select Download. The download should start instantly.
- Open the downloaded file to start the installation process. On Mac, go to Finder and open the "Spotifyinstaller. ZIP" file. On Windows, you have to check if you see the file, "SpotifySetup.exe" file.
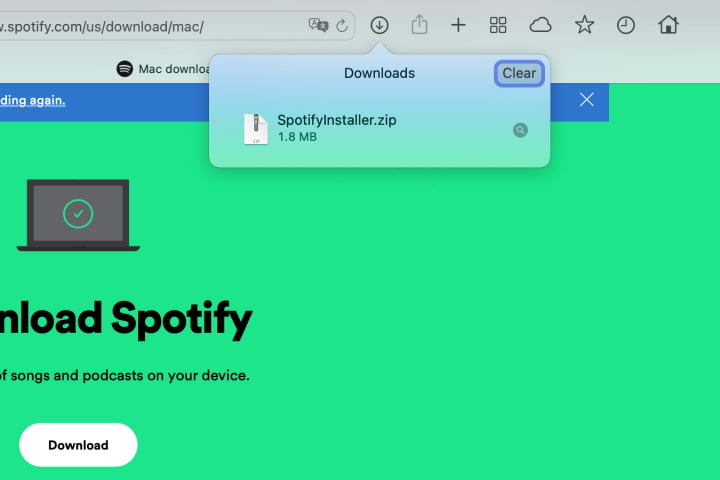
- When the file unzips, open the Install Spotify file.
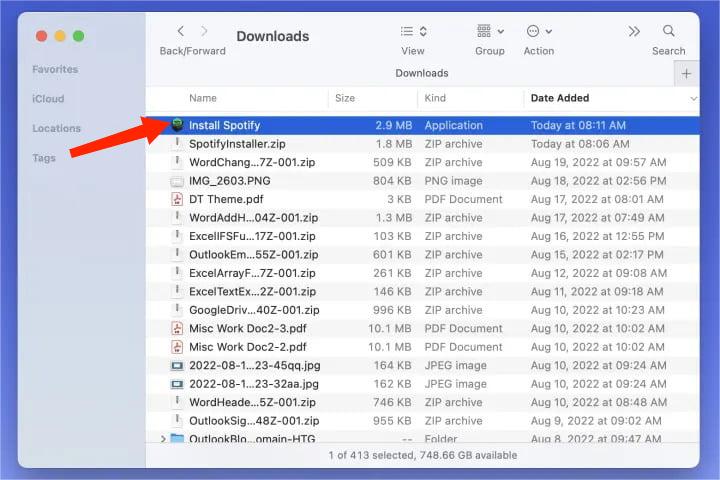
- You’ll see a small box open letting you know that the app is downloaded from the internet and asking you to confirm you want to open it. Select Open.
- Wait for the app to be installed. You’ll then see the progress bar as the application downloads and installs.
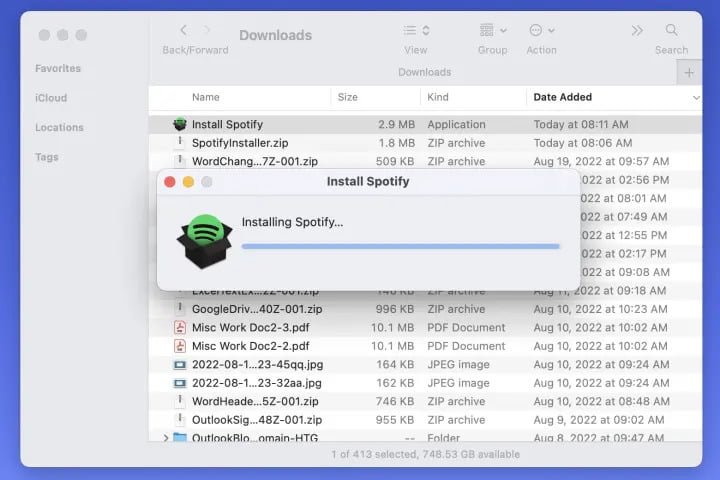
- Once that’s done, Spotify should launch automatically.
Windows users can also download the Spotify app from the Microsoft Store. Now you can use one of the options to sign into your Spotify account, such as email or Facebook. If you haven't a Spotify account, click Sign Up to create a new account for yourself. A new user can enjoy a free Spotify trial now (1-3 months). You can now enjoy Spotify desktop on your computer, so you can finally listen to songs you love and hope to listen to.
Part 3. How to Fix Spotify On Desktop Not Responding
Now that we have ideas on how to get Spotify desktop download on your computer, and how to access it as well. We can now proceed to identify the things that we can do in case the desktop app is not running as it is.
Why Spotify on Desktop Is Not Responding?
- The Spotify app is already outdated and needs an update.
- There can be conflicts with the installed antivirus for software that is recognized.
- There can be possible errors on your computer’s drive.
- In case there are lacking in the requirements of your processor Spotify cannot run properly.
- While you are opening your Spotify on desktop, there may be a bug or hardware and software conflicts as well.
Solutions to Fix Spotify Desktop Not Responding Issue
So, we now have ideas of the reasons why Spotify desktop is not responding well. We can now use this information as a reference to be able to address the dilemma. Below, we have some of the solutions that you can try to execute in order to solve the errors and have a worthwhile time using the Spotify app.
1. Restart the Computer That You Are Using
One of the basic things that people can do in case their Spotify desktop are not doing good is to restart the device that they are using. It serves as a refresher to your device. It can help you stop some memory leaks, and remove temporary or random data which causes you to have a very slow application. So on other hand, this also helps boost the performance of the computer that you are using.
2. Check If You Have A Stable Internet Connection
One of the requirements for you to enjoy Spotify on desktop is an internet connection. So, another simple solution that you can try to do is to make sure that you have a stable internet connection to suffice the running of the music platform and the rest of its features.
3. Have A Check on the Antivirus Program and Firewall As Well
All the software programs that serve as protection against viruses are too protective. It is possible that due to overprotection the software program is having difficulties in distinguishing between malicious and safe programs. You may be having difficulties in using the Spotify desktop because the firewall or your antivirus program is blocking it. On the other hand, there are ways to adjust the settings of the antivirus software, and we have listed the steps that you have to do to make it possible, below.
- Tap the Start Menu and then look for Windows Security.
- Then choose firewall and network protection from the left side part of the Windows Security.
- Then choose to Allow an app through the firewall on the menu.
- You will see then a list of the applications that you have on your PC.
- Look for the Spotify application.
- Choose Spotify and then start adding it to the list. And once you have done it, you have completed the process and can now close the Windows Security application.
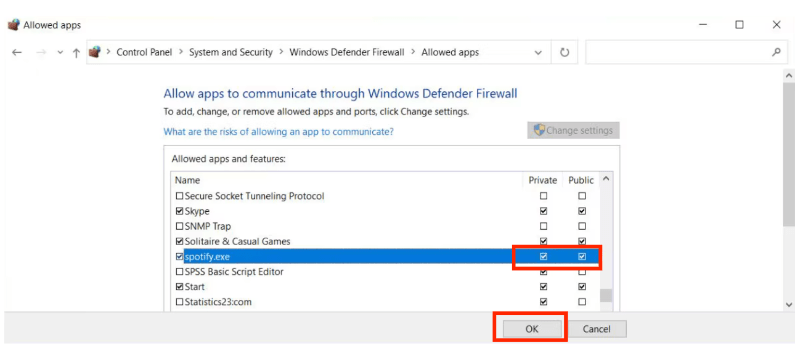
4. Use Task Manager
In case the Spotify desktop did not respond, it might be possible that the app is running from the background. It can possibly occur because the software has additional features like downloading data, showing notifications, and updating live tiles. In order to solve this, you can :
- Start by pressing CTRL + ALT + DEL and the task manager will open. You can also use the CTRL + SHIFT + ESCAPE.
- Then search for the spotify.exe file.
- Go and tap Spotify.exe, and you will be able to stop the application by tapping the End Process tab.
When you chose this option you will be able to close an application. In case the problem still persists, you can try opening the Spotify on desktop again. In case the Spotify app is still not responding, then there are still other methods that you can try to do.
5. Start To Reinstall Spotify On Your Pc
In case the use of task manager did not solve the problem, you can try to reinstall Spotify on desktop, maybe this can solve the error or dilemma that you have.
- Go to Settings, and then look for the Apps Section.
- Choose Apps And Features and in this section, you will see all the applications that are stored and installed on your PC.
- Then tap the three ellipses on Spotify.
- You can now start the uninstallation of the app by choosing the uninstall button.
- Once the uninstallation is done, open the Microsoft Store.
- And in the Microsoft Store, look for Spotify and then tap on the first option that you will see.
- Go and tap the get and install button in order to begin installing the app again.
- Once Spotify is installed on your PC again you can be assured that the problem would not exist anymore.
Part 3. Listen to Spotify Music Tracks for Free Limitlessly!
Reading here, you must already know how to get Spotify desktop download and how to enjoy music using it. We have something amazing to share with you in this part of this article. Even without enough money and a stable internet connection, it is still possible to access your most loved songs at your convenience. This can be made possible by the use of the TunesFun Spotify Music Converter.
Well, this professional tool is amazing in all ways! It is totally capable of converting the Spotify tracks to MP3 format, WAV, FLAC, and AAC is also supported. The TunesFun Spotify Music Converter converts at a faster conversion rate giving its users the luxury of time. And even if the process is faster than usual, the professional tool can still guarantee the good quality of the converted music files, even letting you keep the metadata and ID tags of the music files.
TunesFun Spotify Music Converter has also an amazing and simple interface, in addition to it, the steps on how you utilize the tool are simple and easy to follow. So, how can you use TunesFun Spotify Music Converter to download Spotify songs and enjoy accessing all the songs that you love? Click the below button to try it for free now!
Step 1. Download all the necessary files to install TunesFun Spotify Music Converter on your computer. Once installed open the tool and get ready as you add all the files that you wanted to convert. Tap Add Files or start to drag and drop the files you wanted. It is also applicable if you wanted to import the songs by copying the URL.

Step 2. Choose the format of the output file that you need, and once you are decided, make a folder to store the files once the process of conversion is done.

Step 3. Hit the tab that says Convert and wait for some time until the TunesFun Spotify Music Converter has finished converting your files. You can also see the status of the conversion at the main interface of the professional tool.

Part 5. To Summarize It All
There are various things that you have to learn about Spotify desktop if you really wanted to explore and use it. And we hope that we became one of the reliable instruments you need in order to gain enough knowledge before using the platform. Whilst, it is fun to use Spotify, the greatest way to access your lived music files would always be TunesFun Spotify Music Converter.

Leave a comment