How to Fix Spotify Error Code 4 With 4 Ways [2025 Update]
Spotify is currently the most common digital music streaming program and lots of individuals use it every day to access and stream their favorite songs without purchasing a monthly fee. (And if you want to know how to play Spotify tracks offline without spending money, we can give you detailed instructions.)
Even, the user has a variety of problems, including Spotify error code 4, that occur unexpectedly to customers. It's a huge issue for novice people who only like the perfect place to stream music through their Computer without requiring to do something more. The notification that emerges along the way is as follows: No internet access has been identified. Spotify can immediately attempt to restart once internet service is found (Spotify error code: 4).
Article Content Part 1. What Is Spotify Error Code 4 And The Causes of It?Part 2. How to Fix Spotify Error Code 4?Part 3. Bonus: Play Spotify Music Offline to Avoid Spotify Error Code 4 IssuePart 4. Conclusion
Part 1. What Is Spotify Error Code 4 And The Causes of It?
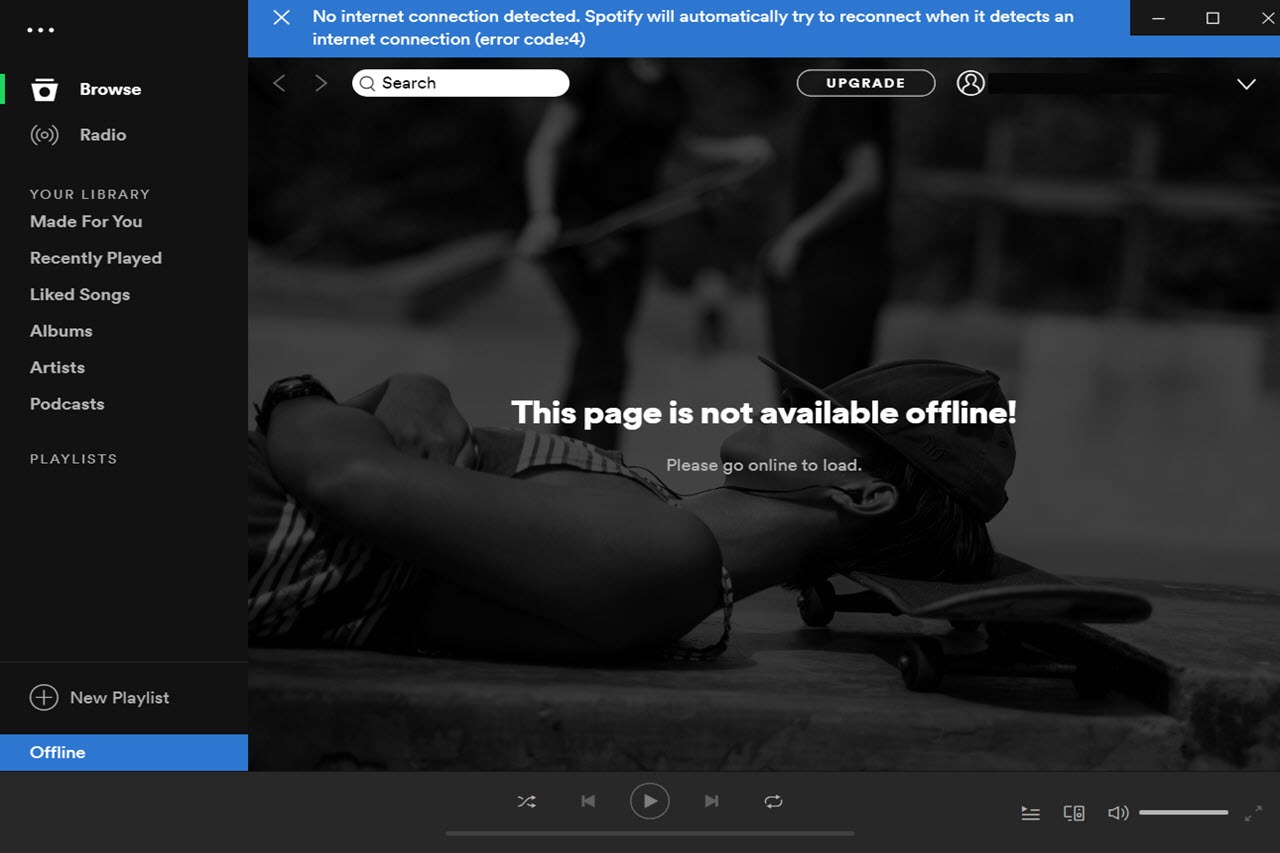
Spotify error 4 is also caused by inappropriate Internet access configurations, particularly DNS and proxy problems. In rare instances, this bug could also be caused by device stability problems, also including inconsistent firewall settings. Read more on this article.
This error is often triggered by incorrect Network connectivity settings, and can sometimes be conveniently resolved by using new DNS servers. But Further, the Spotify application has several connection parameters, including the Proxy kind, that you can then change to address the problem.
The issue could also be triggered by the security software tool, that prevents the user through internet connectivity. You can either include Spotify as inclusion or disable the function.
Part 2. How to Fix Spotify Error Code 4?
Fix 1. Transforming the DNS Server to Fix Spotify Error Code 4
In most instances, error code 4 on Spotify is due to a DNS service issue. Specifically, quite often Spotify will not identify your ISP service provider DNS server. Otherwise, the Internet services cannot really be loaded as required.
You are recommended to change from the ISP to Google DNS, OpenDNS, or even other wide DNS servers to resolve error code 4. That being said, the process of transforming the DNS server on mac and windows is distinct.
Here are the steps for windows:
- Right-click the network icon throughout the navigation bar and then choose the "Open Network and Sharing Center" choice.
- Select on the main data connection under "Connections"
- Select on "Properties" and then double-click the "Internet Protocol Version 4 (TCP / IPv4)." When you're using IPv6, you can use "Internet Protocol software version (TCP / IPv6)" then.
- Tick the choice of 'Use the proceeding DNS server addresses "and input its DNS addresses like this.
Alternate DNS server: 8.8.4.4
Preferred DNS server: 8.8.8.8
- To make the adjustments, press "OK." And re-launch Spotify to check that the problem of Spotify Error Code 4 is resolved.
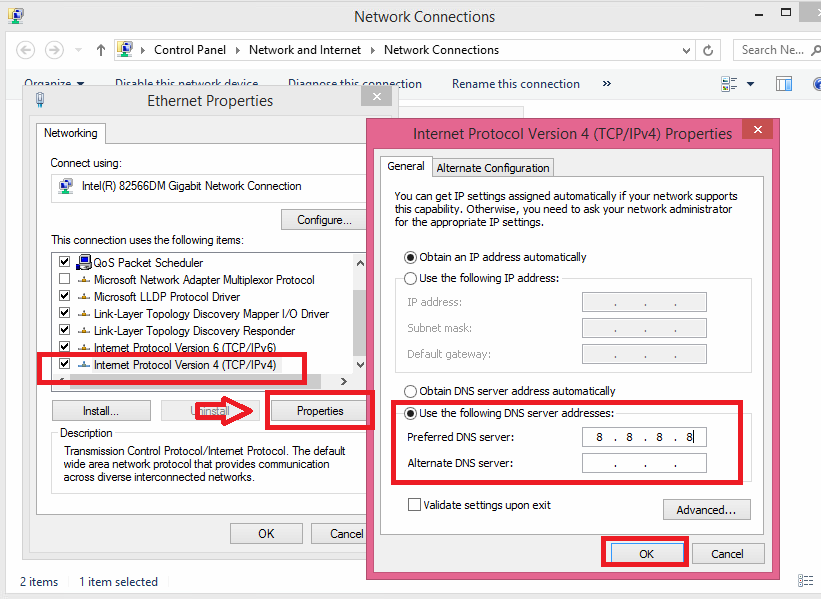
Here are the steps for Mac:
- Just Go to the "System Preferences" or you can click "Network."
- Within "Network" options, select "Advanced ..." and afterward "DNS."
- Within the "DNS Servers" column, select the plus "+" icon to remove or attach the Google IP address located just at the just of the list.
For IPv4: 8.8.8.8 or 8.8.4.4
- To verify, click "OK." The re-launch Spotify app, as well as the Spotify error code 4 issue, need to be identified.
Fix 2. Changing Firewall Settings to Fix Spotify Error Code 4
Spotify may not be able to go online as it is inhibited by your computer's settings page. To enable Spotify throughout the firewall, you have to bring Spotify to the firewall exception file in the following methods.
For Windows:
- Launch the "Windows Defender Security Center" throughout the taskbar by simply clicking the Shield symbol.
- Select "Firewall & Network Protection" and afterward "enable a Windows Firewall tool or display."
- Select "Change Settings" or even scroll to the bottom to locate "Spotify.exe" Toggle the checkmark if it's not already ticked. When you can't find the Spotify app there, select the "Allow Other Apps" icon to locate this from the
"C:\Users\(Your Username)\AppData\Roaming\Spotify folder" tab or otherwise bring it to the firewall exception category.
- To qualify the changes, select "OK"/"Apply."
For Mac:
- Browse "System Preferences" and then click "Security & Privacy."
- Select the "Firewall" feature then click the Lock icon in the bottom left corner. Enter your login administrator to activate it so that you could always start making adjustments to the firewall settings.
- Select the "Advanced" tab and afterward the "+" icon. You will be pointed directly to the "Applications" directory in which you can identify the Spotify app. And after that click the "Add" tab to enable the incoming connections from Spotify and to the Mac device.
- To start applying the significant changes, select "OK.
Fix 3. Enable Spotify to Appear in the Antivirus Program Exemption List to Fix Spotify Error Code 4
Like a firewall, the antivirus software app onto your device may even prevent the initialization of Spotify by error, such as the NOD32 for Windows.
So when you're using the NOD32 antivirus software program and encounter the error code 4 while launching Spotify, you could also check out the following measures to bring Spotify to the NOD32 exception category.
- Launch the ESET Smart Security or ESET NOD32 Antivirus.
- Open the Advanced setup window. And select "Antivirus & Antispyware" > "Exclusions" > "Add ...."
- Go to "C:\Users\(Your Username)\AppData\Roaming\Spotify" then locate "Spotify.exe." to restore the adjustments, press "OK."
Fix 4. Using Proxy Setting to Fix Spotify Error Code 4
To resolve the "Error Code 4" problem, you could also easily change the Proxy settings in the application in just 3 stages. This is the set of instructions:
- Start the Spotify desktop client on your computer. Go to the Configuration window.
- move down to locate the "Show Advanced Settings" key and select it.
- Within the "Proxy" settings, select "Auto Detect" then pick "HTTP" mostly from the drop-down list. To add the change, select the "Update proxy" button.
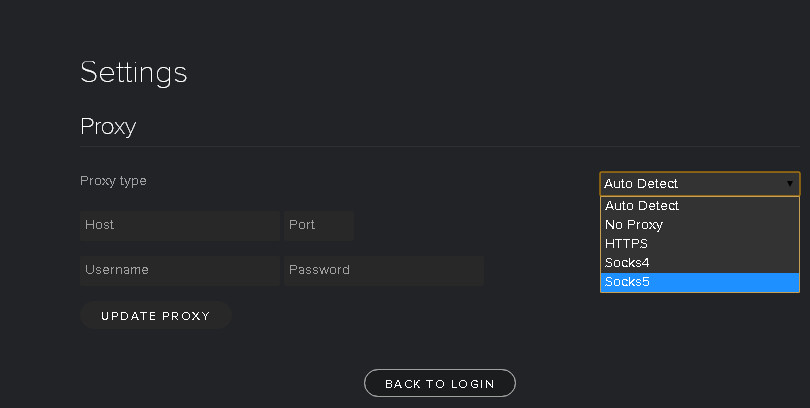
Part 3. Bonus: Play Spotify Music Offline to Avoid Spotify Error Code 4 Issue
Usually, the issue of Spotify error code 4 should be solved with the aforementioned methods. However if unfortunately, all of them failed to fix the error, you really had to make the very last effort to try to remove and reinstall Spotify from your device.
Before you delete the Spotify application, you need to do the backup from the whole Spotify entire music collection if an unintentional error happens. When you have registered to Spotify Unlimited, you could conveniently back up Spotify music files by saving them offline.
However, for free users of Spotify, for backing up Spotify tracks offline, you would need the support of TunesFun Spotify Music converter, an advanced Spotify import platform that can download and store Spotify content as MP3 even without the Premium subscription or the Spotify application.
So let's just begin the downloading of the Spotify song for an MP3 offline listening, using the TunesFun Spotify Music converter application.
1. First of all, you have to download and stall the tuned-in Spotify Music Converter onto your device.
2. Then launch or open the Application to start the download.
3. Copy the URL file you want or you need to download.

4. Paste it to the convert box after doing this click the convert button and start the conversion of your files. You can choose as many as you can.

5. Then view the files and choose what types of format you want this time you need to choose the MP3 file format to download and then listen to the files for an offline mode.
6. Then confirm and save the files you've converted onto your computer.
That’s it you’re done downloading the files for your offline listening.
With TunesFun Spotify Music Converter, all Spotify users can readily download and move Spotify OGG Vorbis files to MP3, AAC, WAV, FLAC, and much more. It could also retain lossless audio quality and also ID3 tags, like the cover, song, artist, artwork, track count, genre, and so on. Thanks to this cool app, you will finally be able to repair the Spotify Error Code 4 concern.
Part 4. Conclusion
All of these options are designed to easily solve the "Spotify error code 4" problem. With the very last technique, you can fix the offline issue and get it over with. Not all users could well enjoy Spotify Offline Mode since it is exclusive for Paid customers. Free users are restricted to listening to Spotify Songs digitally only.
This is why the TunesFun Spotify Music Converter is coming here. It tends to help all Spotify people download music and play music. Upon installing, you could connect to all Spotify tracks offline even though you don't have a Spotify subscription fee.
When there is an error, even after establishing a comprehensive internet connection, it is not an issue to feel worried. It tells you that you're offline. It could be caused by device difficulties, internet issues, and so forth. You can resolve the error by fixing the antivirus software, the firewall, the DNS, and many more.
Leave a comment