Full Fix: Spotify Failed to Migrate Some of Your Data
The 'Spotify failed to migrate some of your data' issue is created by mistakes in register transactions or by a malicious download, which means that the data cannot be moved from one user to the other user or account.
Music is very essential in our modern environment today, and if you're looking at the top-notch streaming music apps right now, you're only going to have one choice.
Spotify is undoubtedly the best music listening app available right now and has no real rival apart from SoundCloud. (We can give you more details about SoundCloud. If you are curious about how to download songs on it, you can read another guide.)
Once you create a new identity on Spotify and attempt to move your info, for example, track listings, music, and so on., through your original account to a current one, you will rarely experience this mistake.
Article Content Part 1. What Cause Spotify Failed to Migrate Some of Your Data Error?Part 2. How Do You Fix Spotify Failed to Migrate Some of Your Data?Part 3. Bonus: How to Move Songs from Spotify to Computer?Part 4. To Summarize It All
Part 1. What Cause Spotify Failed to Migrate Some of Your Data Error?

This was a mistake because Spotify technology itself did not have a response at that time, but a successful solution appeared after plenty of spans. Also, some feature of every application relies on a variety of conditions.
When the software and hardware of your computer do not meet Spotify's specifications, there is a risk that you will run into this kind of trouble.
Computer users are more likely to encounter an error message saying, "Spotify Failed to Migrate Some of Your Data." Did you experience one? Don't panic, we're trying to inform you how to solve this problem easily.
So, we're here with the ideas that can surely fix the issue if Spotify failed to migrate some of your data.
Any computer users stated that Spotify was unable to upload once it was opened on their computers. Instead, a message informing consumers that the software was unable to migrate their data emerges.
It seems to be a big issue for computer users who are attempting to run Spotify from their desktop computers. This issue also tends to become more prominent for computer users who have installed their version of windows from its Windows Store. But don’t worry we’re here to help you on how to avoid it.
Part 2. How Do You Fix Spotify Failed to Migrate Some of Your Data?
Having this issue usually indicates you need to get two copies of Spotify built on your device. These two references are usually found on Spotify's official site, their installer, as well as the Microsoft Shop.
Sadly, this error can occur to anyone, particularly because the Microsoft Store or even the official Spotify installation does not check whether Spotify has already been installed. Haphazardly, this can occur in secondary Spotify installs being installed on your device.
This could be a major issue since these two systems might very easily open improperly or request the same information at the same time. If you keep reading, we're going through several steps so you should try to absolutely remove both installs from your device.
It's very rare, but this problem will also occur after the defective configuration or removal. If you have made the error of removing Spotify by clicking the 'Delete' button, this could be the cause why you are experiencing this kind of issue.
Let's begin by walking through a selection of detailed measures to help you fully uninstall Spotify from your device. From there, we're going to download and install Spotify as safely as possible to stop any potential issues.
Fix Spotify Failed to Migrate Some of Your Data: Remove Spotify
Simply removed the Spotify files will not be enough to fully delete the application from your device. This common procedure will leave the leftover files and folders, enough to make your machine believe it's still mounted.
In this process, we're going to lead you on the best way to uninstall Spotify. Doing so should enable you to download and install the new original update of Spotify onto your Computer once you've finished it.
This is how you should absolutely remove Spotify:
- Next, open the Starting menu and check for 'Add or Remove Programs.' Launch the very first application that was retrieved from the search.
- You must be pointed to a listing of all programs loaded on your machine. Look for Apps & Features, then enter 'Spotify' in the query bar below.
- Finally, press Spotify and then pick the Uninstall key. Verify and click thru all the prompts to uninstall the software fully.
- If this is finished, you should then be able to try to restart Spotify from the main site. We're going to go over the steps for that too, and for now, here's another way you could use to totally uninstall Spotify from your device.
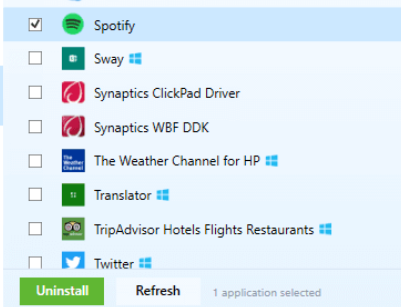
Fix Spotify Failed to Migrate Some of Your Data: Delete the Leftover Files
Once you've fully deleted the app Spotify from your device, we're going to manually search your folders for any remaining data. This would enable you permanently delete the software from your device, which can prevent any problems down the line.
We're going to search into the specific directory and then remove any Spotify-associated items from there. When you've tried to transfer Spotify Sone somewhere and this, remove those items from your customized folder as well.
Before continuing, make absolutely sure you have finished Spotify's existing systems.
This is how you can delete some leftover Spotify documents.
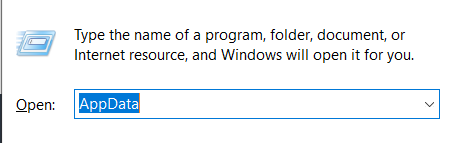
- Simply open the Run dialog box by hitting both Windows + R buttons continuously.
- Check for maximum AppData with the search window open
- And then, check for the Spotify files and remove them by clicking the Delete key on the keyboard. Shift + Delete would permanently remove it rather than transferring it to a trash bin.
- After you have removed or at least checked for the Spotify archive, select AppData in the navigation bar above and move to the local area.
- Check for the next Spotify directory and remove it as well.
- And then, go into the Packages section and check for the next Spotify file. Remove this, and you're meant to be through.
Through all of this, all virtual resources that can be accessed via File Explorer can now be removed. Just go to another process to figure out how to uninstall Spotify through the Registry Editor.
Fix Spotify Failed to Migrate Some of Your Data: Deleting Spotify Registry Entry
Using a Windows operating system would be a step ahead of iOS devices in the form of usability. This flexible functionality comes with a lot of options that, fortunately, the users could customize and adjust their preferences.
That Registry Editor is a directory of these Tier One configurations. We're going to check in the editor for Spotify's verification reference and delete it. Apart from removing all content and deleting the software, removing the registry can be the best and only way to remove Spotify.
Before continuing with these measures, make absolutely sure that Spotify's processes are fully discontinued on your device.
This is how to uninstall Spotify from its Registry Editor.
- Start by launching the Starting menu and accessing either 'regedit' or 'registry editor.' Select the first application you received through the search engine.
- First, you could either copy-paste your link below and selectively navigate into your editor once you find the required file.
Computer\HKEY_CURRENT_USER\Software\Microsoft\Windows\CurrentVersion\Uninstall
- Search the Spotify reference, right-click the entry, then choose Delete.
Follow the directions until you have fully removed Spotify from its Registry Editor.
Fix Spotify Failed to Migrate Some of Your Data: Reinstall the Spotify Application
Once we've done deleting all potential Spotify files and folders, let’s proceed onto the next stage and reinstall the software. Stop creating some common errors by mistakenly downloading Spotify in both the authorized installer as well as the Microsoft site.
Throughout this stage, we will provide you with a reference to the Spotify installer on Spotify's main site. As a professional suggestion, when you are running through the other issue during the downloading of Spotify (which is also not uncommon), you could either search into the system.
- Log on to your account first.
- Disable the offline mode.
- Reinstall with the official application from windows.
If you are on your computer or mobile, we suggest you just download the official Spotify application through their homepage. It has not yet been fully revealed that this iteration performed the best than the others, but a number of bugs have been solved by only installing the correct software.
- Navigate to the folder storing the installer software and right-click the installer to access it properly. When you choose to launch it in administrative format, right-click your installer and choose Run as the administrator.
- After this, just click on the buttons to finish the installation.
- Sign in to the account and start using the search bar on your screen to address much of your problems.
The purpose behind the gap between where you download Spotify is very unclear, and even Spotify's customer care can't address that. About this, it's always worth a chance going to install Spotify through the use of the Microsoft Store, much like this user.
This is how you could install Spotify from the Microsoft Store:
- First, ensure Spotify was already fully and correctly downloaded. Don't hesitate to clear the cache data for extra effect.
- Then, launch a search in the Microsoft Store
- Through there, select the Query key at the top right section of your browser, and search for 'Spotify.'
- Finally, you must be led to the Spotify website, scroll to the bottom and select Get to start downloading the set.
When Spotify is fully loaded on your device, start getting it and use the search bar to verify the problem.
Fix Spotify Failed to Migrate Some of Your Data: Reinstall the Application on Mac Device
For Apple users out there, we're just going to install Spotify on their official site. Regrettably, you are unable to download Spotify from the App Store, which excludes the possibility of downloading a music application from another location.
Before we restart the music streaming software, we'll have had to remove Spotify completely from your device first. This is how to remove Spotify.
- Move forward and launch Finder, and move to the Applications directory.
- And then, find Spotify then move it to the Trash to delete the software.
Fix Spotify Failed to Migrate Some of Your Data: Reinstall Spotify on Your Mobile
Finally, for portable devices, we will also be reinstalling Spotify from their site. This might seem strange that going to their homepage and hitting on the download link would lead you to the App Store / Play Store. It functions, though, for some odd reason.
- Only go to the home screen and click the Spotify application for a couple of seconds.
- Launch the Quick-Action menu, touch Delete Application.
- You'll be prompted whether you'd like to add this to the Application List, or if you want to uninstall it. Choose Uninstall Application for this process.
Fix Spotify Failed to Migrate Some of Your Data: Change or Revert Network Configuration
Then, if you've tried any of the above processes, we've got one more thing for you. The network configurations can have a huge effect on Spotify, specifically because the music streaming service depends on streams for much of its operations.
Try to undo any existing network changes you have made to your DNS or wireless settings. Go back and ask someone else who uses your device and see if or not they have installed your config files. Modifying your service settings back to your default position should resolve your issue.
Part 3. Bonus: How to Move Songs from Spotify to Computer?
To stop if Spotify failed to migrate some of your data, you can move songs or download it to your computer. You can even use TunesFun Spotify Music Converter to enjoy more of your songs and files on the Spotify application. TunesFun Spotify Music Converter will convert and help you to avoid if Spotify failed to migrate some of your data.
Spotify paid Service only enables you to play music on up to three different platforms. Due to various DRM security, you could only run it on the Spotify program. But the TunesFun Spotify Music Converter, you could now convert every Spotify track, record, or compilation to MP3 / AAC / WAV / FLAC mode and enjoy it offline.
Here’s how to easily resolve Spotify failed to migrate some of your data using Spotify Music Converter.
1. Download and install the TunesFun Spotify Music Converter on your device.
2. Launch the program and run it on your device.
3. Copy the files you want to download and paste the URL address on the conversion box.

4. View and choose the file format for the file you want to download on your device.

5. Confirm and save the files on your computer and you're done.
Part 4. To Summarize It All
All in all the quickest and easy way to solve this issue is to just download a third-party tool that can avoid if Spotify failed to migrate some of your data. All you need is to just download, install the files and convert the files you want and that’s it. You don’t need any other application to download your files and enjoy them offline.
Leave a comment