How to Share & Add Spotify to Instagram Story [2025 Guide]
One of the most used platforms around the world is Instagram and it already has millions of users around the world. Instagram has been so popular because of the many perks it offers to its users. One of those is this “Instagram Story” feature. If you have been an avid user of this feature, are you also one of those looking for a way to share and add Spotify to Instagram Story?
Many people especially content creators are so invested in keeping their Instagram story great. And, one way to spice them up and make them more attractive and good to be viewed is by incorporating your favorite tracks with them. If you are a Spotify fanatic, then try to learn how you can share and add Spotify music to Instagram Story! Having the knowledge would surely make your content awesome!
This post will actually tackle and focus on the tutorial on how to share and add Spotify song to Instagram Story. If this topic seems interesting to you, then make sure to keep on reading this article.
Also Read:
How to Share Spotify Song on Instagram Story Without Video
Article Content Part 1. Available Content to Share Spotify Song on Instagram StoryPart 2. How to Share Spotify to Instagram StoryPart 3. How to Add Spotify Music to Instagram Story on InstagramPart 4. Best Way to Add Spotify Song to Instagram StoryPart 5. Summary
Part 1. Available Content to Share Spotify Song on Instagram Story
If you are only a beginner, and it is your first time learning how to share and add Spotify to Instagram Story, you should then know that sharing your favorite Spotify songs on Instagram Story is possible if you are using the mobile app on your iOS or Android devices. However, if you ask if it also works on your desktop app as well as on the web player, unfortunately, it does not.
It is also worth mentioning that there is no need for you to have a Spotify Premium account to share Spotify music to Instagram Story. Many users had also shared that they can use a Spotify link on their Instagram story that when ticked by the viewers, will drive them back to the Spotify app.
Additionally, there has also been an update on the Spotify app wherein the “Instagram Story” option can now be seen in the “share” menu. Now, let us head into learning how to share Spotify song on Instagram Story with sound 2024 by reading what the next sections of this article have.
Part 2. How to Share Spotify to Instagram Story
You don’t have to worry if you are an unverified Instagram user because that isn’t a hinder to you to enjoy this Instagram Story feature. Just make sure that both your Instagram and Spotify apps are in the latest versions on your mobile device so as to get the best user experience.
If you aren’t sure, you can check if an update is available by heading to the Store. In case you need to install updates, ensure that you also have a stable network connection. How to share Spotify song on Instagram Story with sound? Now, here is a detailed procedure of how to share Spotify to Instagram Story:
Step #1. On your Spotify app, begin by simply looking or searching for the Spotify tracks, album, or playlists that you’d like to share to your Instagram story.
Step #2. Once played, tap the “Now Playing” button that is just above the menu bar. This should be displayed in a full-screen view.
Step #3. Once you are already in the “Now Playing” view, you can check out the options available by tapping the “three-dot” icon. The “Share” option should be displayed there.
Step #4. Upon tapping the “Share” menu, the platforms wherein you can share the chosen Spotify track will be shown. Just simply select “Instagram”. Automatically, you will be directed to the Instagram app on your mobile device wherein you can finally tick the “Send to” button to finally share the track!
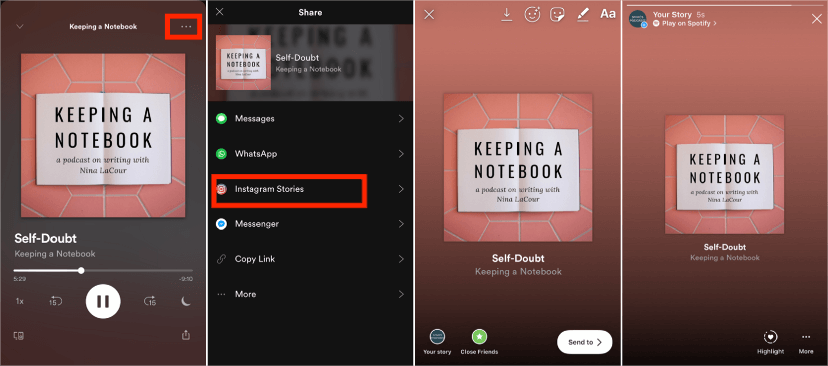
Once this Instagram story of yours is already live, on the upper left of your viewers’ screens, they shall see the option to play the track on Spotify. Once they tapped it, they will be directed to the track on your Spotify playlist! This indeed is a good way to also lead your viewers to your Spotify playlists or share with them your favorites!
Part 3. How to Add Spotify Music to Instagram Story on Instagram
How do I add music to my IG Story 2024? It is also great to know that users can add Spotify to Instagram story as background music. If you are interested in finding out how this could be possible, here is a detailed tutorial.
Step #1. Open your Instagram app.
Step #2. Create a new Instagram Story by swiping left from your home screen. Once you have your story ready, there is this “Stickers” icon that you will see at the top of the screen. Select the “Music” sticker next.
Step #3. Once you are already in the music collection view, you can just simply click the “Search music” button. This will help you look for a Spotify track that you can add to your IG story. Just tap the selected song to add it.
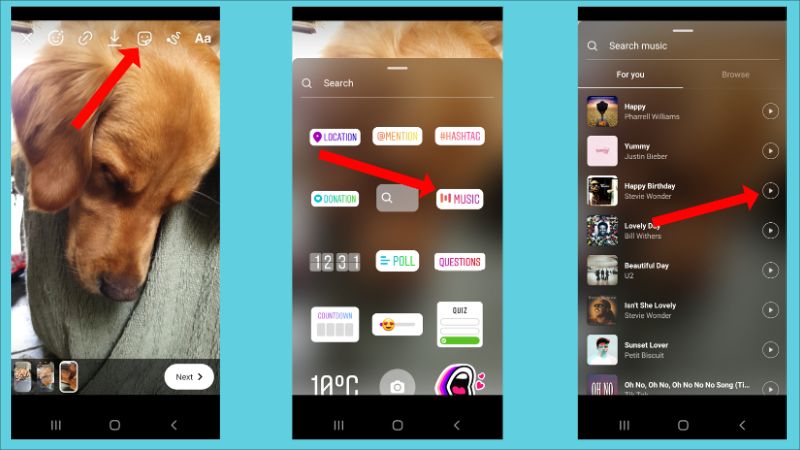
Step #4. Once added, you can make use of the slider to trim the song or choose a section that you’d like to add to your Instagram story (defining the start and end parts).
Step #5. When you are done editing, just finish off by hitting the “Done” button that is at the top-right corner of the screen then the “Your Story” option that is just at the bottom.
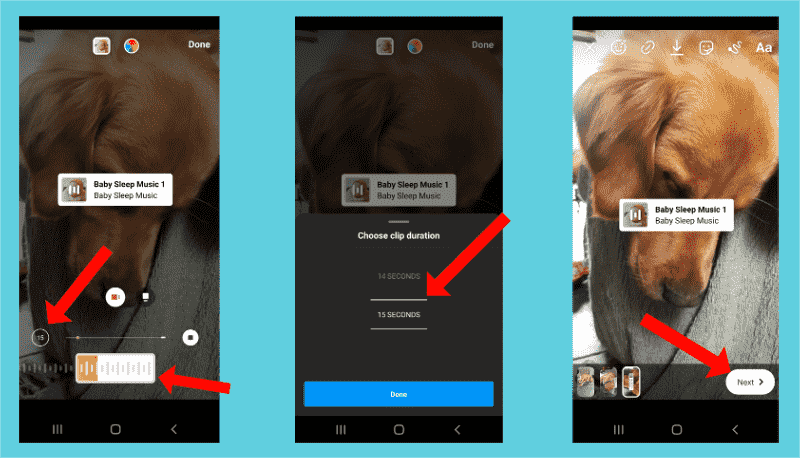
As simple as following the above procedure, you had finally added Spotify to Instagram Story!
Part 4. Best Way to Add Spotify Song to Instagram Story
It is true that not having the Premium Spotify subscription isn’t an issue when adding Spotify to Instagram Story. However, the dilemma that users would surely think of is that when it comes to the length of the Spotify song they like to be added to their IG story. As you have read in the previous part, you can only choose a section of the Spotify song that you can feature or use. Thus, this means that you can’t have other parts of the songs used at the same time.
To resolve this dilemma, why won’t you try downloading your Spotify favorite songs that you like and then just add them to your Instagram story without thinking of any other issues?
If you aren’t sure of what app or tool you can use in this case, we recommend this TunesFun Spotify Music Converter. This is a professional converter that lets you remove the DRM protection of the Spotify songs that you like as well as convert Spotify songs to common formats like MP3. This also works at a pretty fast speed and ensures that the original quality of the songs will still be kept alongside their ID tags and metadata information.
By using this app, you can have the tracks playable on any device that you like to use as well as, of course, use them on your Instagram story. If you tried using this before or you are planning of having this installed on your PC, know that when an issue or a concern from your side aroused, the technical support team will always be available to help you out. Click the below button to try it for free now!
Here is a tutorial on how this TunesFun Spotify Music Converter can be used to convert and download the Spotify songs that you love.
Step #1. Install the TunesFun Spotify Music Converter once all the installation needs have been checked and accomplished. You can start adding the Spotify songs to be processed.
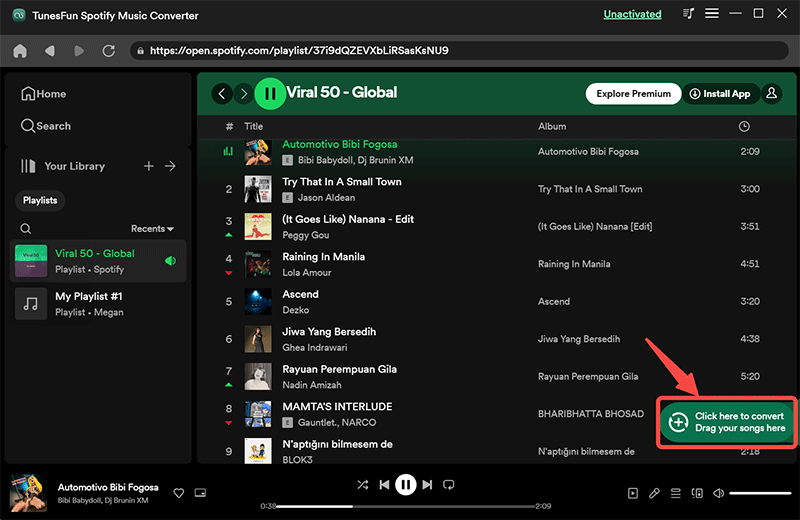
Step #2. From the supported output formats, select the one you’d like to use. Make sure to also set up other output parameter options.
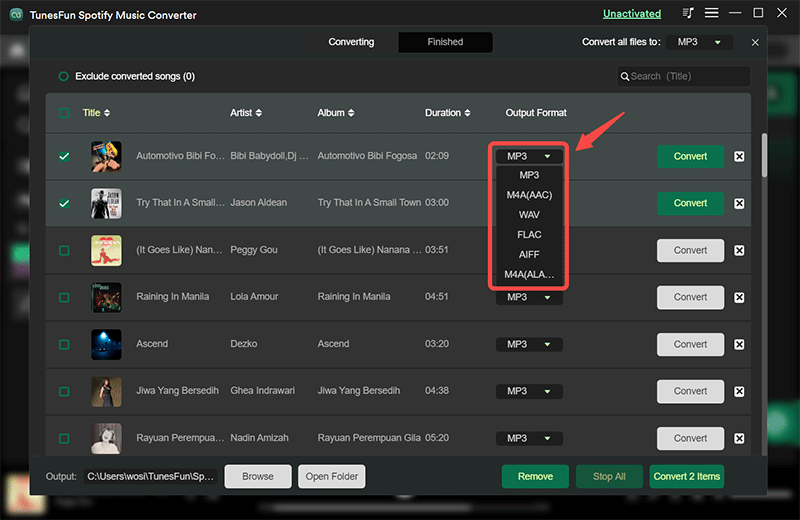
Step #3. Tick off the “Convert All” button at the bottom area of the screen. This will trigger the app to start the conversion procedure as well as the DRM removal process.
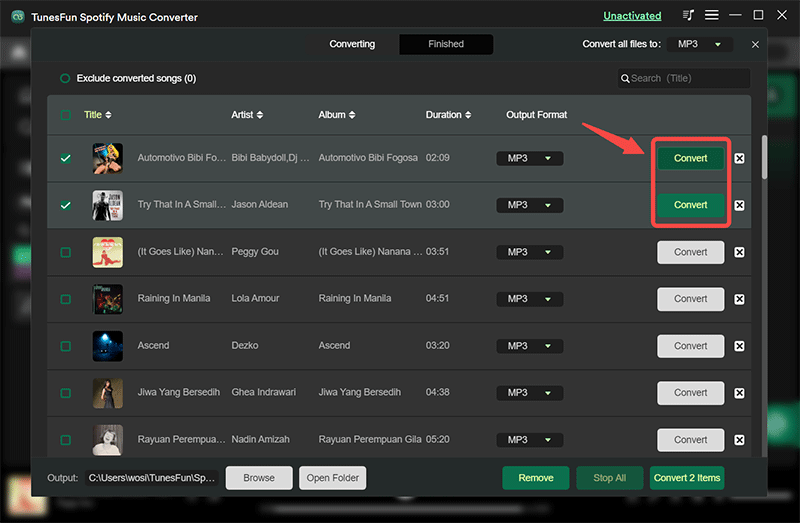
In a few minutes, the songs you had processed through this TunesFun Spotify Music Converter will then be DRM-free and converted to the format you chose. You can now use them to incorporate into any Instagram Story that you have! In doing so, editors like this InShot Video Editor are a great help!
Part 5. Summary
It is a good thing that is an easy way for you to share and add Spotify to Instagram Story. You can just use both apps directly. However, if you feel like the features offered are quite limited, you can also try to keep and download your Spotify favorites through this TunesFun Spotify Music Converter and use them on your Instagram Story content!

Leave a comment