How to Add Spotify Local Files on Phone or Computer [2025]
Spotify is one of the world's online music streaming service platforms, and it has millions of active users. The benefit of using Spotify is that in addition to being able to access a wide and huge content library, people can also take advantage of the Spotify local files upload feature. You read that right! Spotify users can add local files on their devices to Spotify playlists.
How to add local files to Spotify mobile or computer? We created this article to share with you the details on how to easily upload local files on Spotify. If you have been thinking about it for a long time, now by reading this article, you will get the information you need!
People Also Read: How to Fix Spotify Local Files Not Showing up 2024 [5 Ways]
Article Content Part 1. What Are Spotify Local FilesPart 2. How to Add Local Files to Spotify on DesktopPart 3. How to Add Local Files to Spotify on MobilePart 4. How to Keep Spotify Songs as Local FilesPart 5. Summary
Part 1. What Are Spotify Local Files
Spotify local files refer to music tracks stored on your computer or device that you can import into Spotify to play through the Spotify app. This feature allows you to integrate your personal music collection with Spotify's streaming service, enabling you to access all your music in one place.
What is surprising about the “Spotify local files” feature is that this can be enjoyed by anyone regardless of being a premium or a free subscriber. The only thing that must be taken note of is that streaming these local files via the mobile app will only be possible with a premium Spotify account.
Key Features and Benefits:
1. Integration with Personal Library: You can combine your existing music files with Spotify's streaming library, creating a seamless music experience. This is particularly useful for songs or albums that are not available on Spotify.
2. Cross-Device Access: Once you add local files to Spotify on your computer, you can also access these files on your mobile devices if both devices are connected to the same Wi-Fi network and Spotify is configured correctly.
3. Custom Playlists: You can include local files in your playlists, allowing for a mix of streamed and locally stored music. This feature is great for creating comprehensive playlists that include rare or exclusive tracks.
4. No Need for Separate Music Players: Spotify local files eliminate the need for a separate music player, as you can play all your music directly within Spotify.
It is now time for you to learn more about how to add local files to Spotify on mobile or computer. Being able to upload the songs that you like to stream (that aren’t available on Spotify) is a good thing as you can have them stored alongside the ones you like on the app.
Part 2. How to Add Local Files to Spotify on Desktop
Now, you may know what Spotify local files are. So, how to add local files to Spotify on your Windows or Mac? After adding local files to Spotify on PC, you can play your personal music collection through the Spotify app. Please note that Spotify does not allow you to import local songs on the web player, you can only do this on the Spotify desktop app.
In addition, please make sure that the music files you upload are in a format supported by Spotify, because not all audio formats are compatible with the Spotify library. Remember that Spotify supports the following file types: MP3, M4P, and MP4. Here is a step-by-step guide to help you add local files to Spotify on Mac or Windows.
How to Add Local Files to Spotify on Mac
How to add Spotify local files on your Mac? As mentioned earlier, adding local files to Spotify can only be done via the desktop app. Using the Spotify web player won’t work. Check out how you can do the process if you are a Mac user.
Step #1. Launch the Spotify desktop app on your Mac.
Step #2. Head over to “Settings” that’s on the left side of the screen. Choose “Edit” and then “Preferences”.
Step #3. From the list, you have to look for “Local Files”.
Step #4. Under this option, you shall see the “Show Local Files” menu. A slider is next to it. This must be toggled on.
Step #5. Under the same section, you shall also notice two more options – “Downloads” and “Music Library”. You also have to toggle the sliders next to them.
Step #6. The “Add a Source” button must be tapped next. A window will pop up wherein you can select which file to add. Tap the “OK” button after the selection process.
Step #7. Upon finishing the Spotify local files uploading process successfully, you’ll get to see these files under the “Local Files” section in your library.
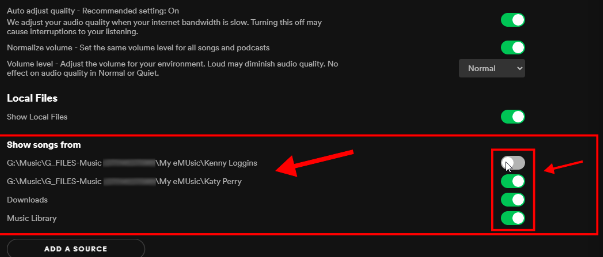
How to Add Local Files to Spotify on Windows
How to add local files to Spotify on Windows? It is a good feature that when you use a Windows PC, the Spotify app automatically runs its scanning process throughout the music folders on the PC that’s being used. However, if you got these local files saved in scattered or different folders, locating them all would be a bit unlikely. Thus, it is still good to learn the process of Spotify local files uploading via a Windows PC. Don’t worry, we also have the detailed procedure presented here.
Step #1. On your Windows computer, open the Spotify desktop app.
Step #2. You shall see your “Profile” icon at the top of the page. Click this and then from the options shown, select “Settings”. Alternatively, tapping the “three-dot” icon (that is at the top-left area) and then choosing “Edit” and “Preferences” next shall work.
Step #3. Head over to the “Local Files” section. Under it, there is the “Show Local Files” menu with a slider next to it. Have this enabled.
Step #4. Under the “Music Library” option, hit the “Add a Source” button.
Step #5. You will then see the window enabling you to choose a folder to be added. After selecting, tap the “OK” button.
Step #6. Upon completing the previous step, you will be noticing that the selected folders will be displayed under the “Show songs from” section. Another amazing feature is that enabling and disabling them (through the sliders next to them) can easily be done as well.
Step #7. Accessing the local files folder is easy as well. In fact, when you head over to the “Home” section, and then you choose “Your Library”, you shall be able to see and click the “Local Files” folder.
Part 3. How to Add Local Files to Spotify on Mobile
How to add local files to Spotify mobile? If you are using the Spotify app on a mobile device, then you may be more interested in knowing how to add Spotify local files on phone.
But before that, you need to follow the steps above to upload local songs to Spotify on your desktop first. This is because only after importing local songs into the Spotify desktop app can you sync them to your mobile device. In addition, please note that only Spotify Premium users can access uploaded files on the Spotify mobile app, while Spotify Free users can only view local files and cannot play them on their phones.
Now, let's take a look at how to sync local files to Spotify on iPhone and Android. Before adding Spotify local files on phone, please ensure both your computer and your mobile device are connected to the same Wi-Fi network.
How to Add Spotify Local Files iPhone
- Open Spotify on your iPhone.
- Go to Settings > Local Files and toggle on "Local audio files."
- Find the playlist with your local files. Toggle "Download" to save the files to your device.
How to Add Spotify Local Files Android
- Open Spotify on your Android device.
- Generally, local file settings are configured automatically, but ensure files are in MP3 format.
- Find the playlist with your local files. Toggle "Download" to save the files to your device.
By following these steps, you can successfully add local music files to Spotify on mobile or Windows, enhancing your listening experience by having all your favorite tracks in one place. You can personalize a certain playlist that you have already and add these Spotify local files that you have. Or, you can also create a new playlist to separately listen to them.
It is definitely mesmerizing to find out how good the Spotify app is. Indeed, it has great perks that its users can enjoy as much as they like. If you are, somehow, interested in finding out what you can do in order to access or keep your Spotify favorites forever, there is bonus information that we prepared in the next part. If you wish to learn more details when it comes to getting Spotify songs playable on any gadget that you want to use, then keep on reading this post.
Part 4. How to Keep Spotify Songs as Local Files
Learning the previously presented information about Spotify local files is totally advantageous. But it would also be beneficial that you know details relative to how keeping Spotify songs forever accessible can be achieved. Well, this section has that!
Though Spotify tracks are known to be encrypted with DRM protection, it is still possible to access them on any gadget that you wish to use. Of course, the first step that must be done is to remove that mentioned protection. Fortunately, we have a tool such as the TunesFun Spotify Music Converter that can make all this achievable. It has a DRM removal feature that can be taken advantage of by the users.
Additionally, it has the power to get the files transformed to flexible formats like MP3. Thus, increasing the songs’ flexibility. It even does lossless conversion which means that the songs’ original quality and metadata details will be maintained even after getting them processed through the app.
The TunesFun Spotify Music Converter is an app that’s compatible with both Windows and Mac OS. It has an interface that even beginners won’t find hard to use. Plus, the TunesFun team’s technical support is always available in case help is needed. Click the below button to try it for free now!
If you wish to try how good the TunesFun Spotify Music Converter is to download Spotify songs as local files, then check out this procedure.
Step #1. Upon installing the TunesFun Spotify Music Converter on your PC, open it and start uploading the Spotify songs that you’d like to convert. Choosing a bunch shall work since batch conversion is supported by the app.

Step #2. Choose an output format to use and define which output folder you are to utilize.

Step #3. Hitting the “Convert” button will trigger the app to start converting the selected songs. The removal of their protection shall also happen at the same time.

In no time, you’ll get to have the converted and DRM-free Spotify songs saved on your PC. There are now no limitations when accessing them anywhere you want to! You can even have them saved on USB drives and played on car stereos or share with family members!
Part 5. Summary
It is totally appealing to know information relating to Spotify local files and how to add local files to Spotify iOS, Android, Mac, or Windows. If you got bunches of tracks that aren’t on the platform, taking advantage of the Spotify local files feature is good! Additionally, if you are into downloading and keeping your Spotify favorites forever, then you must not forget how good the TunesFun Spotify Music Converter is!

Leave a comment