Why Is Spotify Not Working? 7 Ways to Fix! [2025 Update]
Spotify has become a staple for millions of music lovers around the world, offering a vast library of songs, playlists and podcasts at the click of a button. However, like any technology, it is bound to have glitches and issues that can ruin your listening experience, such as Spotify not working.
Why is Spotify suddenly not working? How to fix Spotify not working issue? If you're having trouble using Spotify, don't worry! Read on, here are some common reasons why Spotify isn’t working and solutions that can help you get your favorite music back.
Also Read: How to Fix Spotify Search Not Working 2024 On Mobile/PC
Article Content Part 1. Why Is Spotify Not Working?Part 2. How to Fix Spotify Not Working?Part 3. Best Way to Play Spotify without Any ErrorPart 4. Conclusion
Part 1. Why Is Spotify Not Working?
Why is Spotify not working today? When Spotify isn't working as expected, there can be various reasons behind the issue. Let's analyze some common reasons why Spotify might not be working:
Reason 1. Internet Connectivity Problems: A stable internet connection is essential for streaming music on Spotify. If your internet connection is weak or unstable, Spotify may struggle to load songs or playlists.
Reason 2. App or Software Issues: Why is Spotify not working? Outdated or corrupted versions of the Spotify app or software can lead to performance issues and glitches.
Reason 3. Device Compatibility Issues: Certain devices may not be compatible with the Spotify app due to outdated hardware or software. You need to verify that your device meets the minimum requirements for running the Spotify app.
Reason 4. Cache and Data Buildup: Over time, the cache and accumulated data in the Spotify app can slow down its performance and cause issues.
Reason 5. Firewall or Security Software: Firewall or security software on your device or network may block Spotify from accessing the internet properly. This will cause Spotify not work issue.
Reason 6. Server Outages or Maintenance: Why is Spotify suddenly not working? Spotify's servers may experience downtime or undergo maintenance, leading to service disruptions for users.
You have to find out what is causing it before you can even fix the Spotify not working issues. By analyzing these potential reasons behind Spotify not working, users can troubleshoot and resolve the issue more effectively, ensuring a smoother music streaming experience.
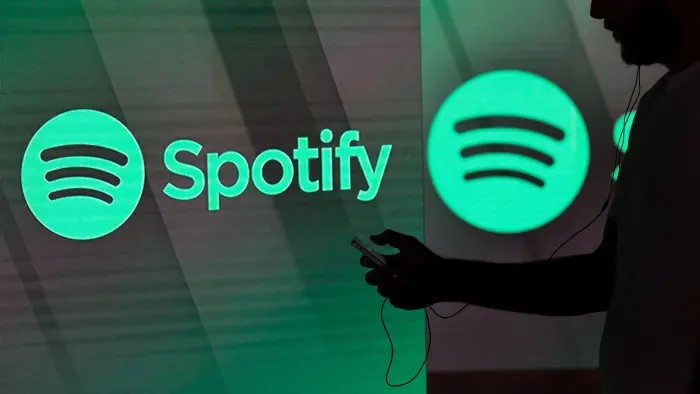
Part 2. How to Fix Spotify Not Working?
We have learned about why Spotify not working. Here’s how to fix the Spotify not working. Read down below all the guidelines.
1. Close then reopen Spotify
Is there a problem with Spotify right now? The Spotify application may have a small technical problem. Closing or reopening the application will correct a small technical error. Second, open the application switch by double-clicking the start key or wiping it from the edge of the page to the middle of the display (when your iPhone doesn't even have the main button). Swipe Spotify up and down the top of the page to shut it.
2. Check the Spotify server
How to fix Spotify not working issue? Sometimes Spotify's databases collapse, leaving it inoperable to all. This takes a touch of patience since you can't repair the networks. Confirm the progress of Spotify databases. Rest assured there is a green mark across from Spotify or Spotify Direct Control.
3. Refresh the iPhone
How to fix Spotify not working on iPhone? It's very quick to restore your iPhone. Much as shutting and reopening Spotify solve basic problems, so you can reboot your iPhone. To restart your iPhone X or newest, tap and hold your volume down and up button and even the edge key at the same time. Keep before you see Slide To Turn Off on your phone. Swipe the button and wait for around 30 seconds.
And after that, to switch your iPhone back on, tap and hold down the side key. Touch or power key to reset the iPhone SE 2 either iPhone 8 or above. Simply hold until you see Slide To Switch off on your phone. Swipe this button to totally shut down your iPhone. Aim for at least 30 seconds. In the end, click and keep pressing the power button to switch it on again.

4. Verify the Wi-Fi or Mobile communications if ok.
You will connect your music to your device when you have Spotify Premium. You can access this stored music and playlists without even a Wi-Fi connection. That being said, when your tracks are not stored, you're going to have a connection to the internet to stream music and podcasts.
When you're using Wi-Fi, head to Settings then Wi-Fi on your iPhone. Be sure that the button beside Wi-Fi is on and a blue checkmark shows beside the label of the Wi-Fi network. Try flipping off again and back on that if Wi-Fi seems to not work.
When you're accessing mobile internet to connect to Spotify, go to Settings then to the Cellular. Immediately turn on the button beside the cellular data just at the top of the menu. Try reversing off and back on if you really don't feel Cellular Data is running. This could help you to fix the Spotify not working on your device.
5. Review for an update to Spotify
Application developers periodically issue update bug fixes which add more functionality. You might be operating an old version of a Spotify software with either a bug that's already been fixed. Open the Application Store and touch the symbol of your profile within the upper hand corner of the window. Scroll down to the updates menu that appears and see whether an update is released for Spotify. When an update is accessible, press the blue Upgrade button on the right side of the application.
6. Uninstall then reinstall your Spotify App
Maybe there was a technical problem which can't be fixed only by resetting the device or iPhone. If this occurs, the simplest option is to uninstall and reinstall the program. You won't be losing your profile if you uninstall the program. Fortunately, when you need a premium subscription, you just need to download tracks and podcasts through offline streaming. To remove Spotify (and every other application you don't really want) just tap and hold the application launcher.
There will be a drop-down tab. Select Edit Home Screen and also the minus icon will display in the top left-hand corner within each application. Touch the X button, and then hit Delete to remove Spotify. To download and install Spotify, launch the application Store and touch Search in the low right corner of the page. Type in Spotify to browse, and touch the cloud icon to the right side of the screen to reinstall it.

How to fix Spotify not working on PC or phone? Follow the above ways, these are the steps and guideline that could help you fix Spotify not working issue.
Part 3. Best Way to Play Spotify without Any Error
Reading here, you may know why is Spotify not working and how to fix this error. Would you like to access your best Spotify songs, playlists, and podcasts offline without any error? In this part, we will give you some other method that helps you to access everything you saved on your device music and podcasts without even a network connection. It would be to use a trustworthy third party software to import Spotify songs, collections, and podcasts to portable copy.mp3.
The TunesFun Spotify music converter is a professional software which you can use to download Spotify music even without an internet connection. Not everybody will appreciate Spotify Offline Mode since it is restricted to Premium customers. Free users are restricted to listen to Spotify Songs streaming instead. Which is why the TunesFun Spotify Music Converter is coming here. This lets all Spotify users discover music and music tracks. Upon installing, you could connect to all Spotify tracks offline although you don't have a Spotify paid subscription.
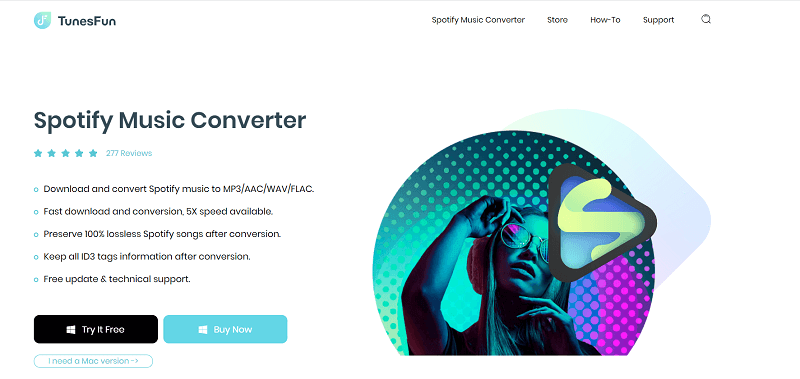
TunesFun can install and convert Spotify songs up to 5X performance. TunesFun allows up to 5X capacity for streaming and transferring Spotify tracks. With a 5X level, you could get lots of songs in minutes to-your long waits in the method. Most noticeably, after conversion, you'll get 100% lossless Spotify songs, this is the same as the initial music files.
Spotify Premium account enables you to listen to music on up to 3 multiple platforms. Due to various DRM security, you could only operate it on the Spotify program. Thanks to the TunesFun Spotify Music Converter, you can now turn every Spotify single, record, or compilation into an MP3 / AAC / WAV / FLAC file and enjoy it offline. You can click the below button to try it for free now!
Here’s how to download songs using the TunesFun Spotify Music Converter. Follow all the steps and guidelines below.
- Kindly download and install the program from our official website.
- Then open the program and begin running.
- Copy and paste whatever music or track you would like to add to the converter box at the top of the application you are using.

- You could add limitless music that you would like. Pick the file you like, you can then select MP3 / AAC / WAV / FLAC.
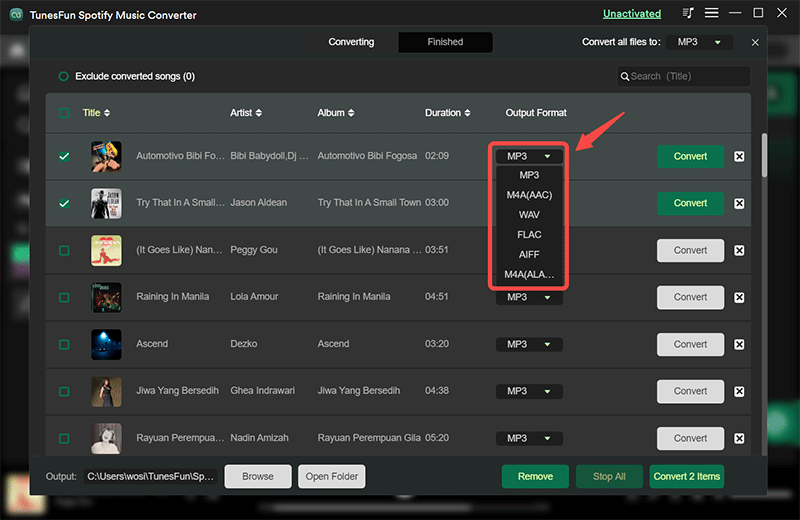
- Then tap the conversion key on the left hand of the screen.
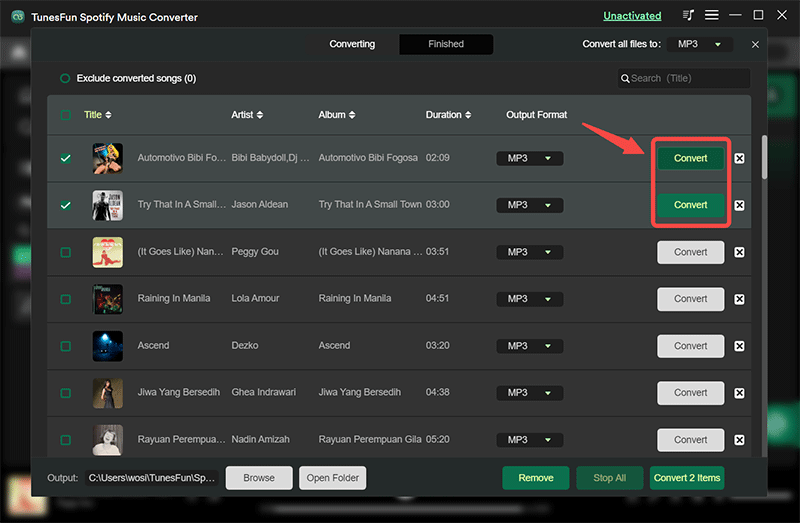
- Select a view output file once you're finished, and this is where you can save the track. And then you can try to add more and more tracks if you want to use this TunesFun application. Listening to offline music can avoid some errors in Spotify songs
After conversion, you can play the downloaded songs offline anytime and anywhere. This application will help you to reduce and avoid if Spotify not working.
Part 4. Conclusion
After reading this article, I believe that the problem of Spotify not working should no longer be a problem for you. It's necessary to remember that when you want the perfect audio song quality, you can go to the TunesFun Spotify Music Converter. This is a fantastic app that really can help you find music tracks, songs, bands, and different songs on the Spotify site.
If you really want to save time and effort waiting for your songs to install it faster tuned in is the application for you. You can also listen to the song in an offline mode. It can also reduce different errors when you want to play songs from the Spotify tracks.

Leave a comment