How to Play Spotify on Roku Device [2025 Helpful Ways]
Spotify is the largest music provider. To enhance the music streaming experience, Spotify provides compatible Spotify apps for most Roku devices. With the Roku-powered Spotify app installed, you can play Spotify on Roku device. Currently, before you get really pumped for streaming Spotify via Roku, it's necessary to remember that you'll need to install a few of the tracks and services meaning that you really can experience it all at a cheaper price.
Don't think about it. The whole article is going to direct everyone about how to play Spotify songs on Roku. Luckily, the process for how to use Spotify on Roku platforms is fairly easy. This application has its own specific platform named Spotify Roku. There are many ways on how to install the Spotify Roku application. Read down below.
Article Content Part 1. Can I Get Spotify on My Roku?Part 2. How to Stet up And Play Spotify on RokuPart 3. How to Play Spotify on Roku Without PremiumPart 4. Troubleshoot: Roku Spotify Not WorkingPart 5. Sumarry
Part 1. Can I Get Spotify on My Roku?
Can I get Spotify on my Roku? The answer is yes. On a compatible Roku streaming software either Roku TVTM, Spotify allows you to find, analyze and deliver more than millions of tracks for free, either switch to Spotify paid version to enjoy exclusive services like enhanced audio quality and also ad-free streaming.
When Spotify on Roku device is enabled, you can monitor the playlist of content through the Roku controller, or from the Spotify Link through your mobile, tablet, or any computer.
What Roku Devices Support Spotify?
The much more probable reason why you can't see Spotify throughout the channel store would be that the Roku system doesn't allow Spotify. To figure out exactly if the Roku program uses Spotify, you, therefore, need to identify the version of the program as well as the device type. To locate the whole detail, just go to the main screen of the Roku player and tap the “System” then “About”.
- Roku TV: TCL Roku TV, Westinghouse Roku TV, Element Roku TV, InFocus Roku TV, Philips Roku TV, Sanyo Roku TV, Magnavox Roku TV, Hisense Roku TV, onn. Roku TV, JVC Roku TV, and RCA Roku TV.
- Roku Streaming Players: Roku Streaming Stick, Streaming Stick +, Roku Premiere, Roku Ultra, Roku Express, Roku Soundbar, and Roku Streambar.

Part 2. How to Stet up And Play Spotify on Roku
Spotify is available from all Roku television versions but selects streaming media players versions 3600 or above. The required system software needed is Roku OS 8.2. The Roku system scans for updates between 24 Up to 36 hrs and, when necessary, you could continuously monitor for the software updates.
On the Spotify supported Roku device, you are able to process the Spotify Music streaming simply by getting the Spotify app installed first. Follow the guide below about how to set up and play Spotify on Roku now.
Set up Spotify on Roku
There are two ways for you to set up Spotify app on Roku.
- Method 1. To install Spotify on compatible Roku system, launch your Roku application store by choosing "Broadcasting Channels" from the main screen, then search the "Content Category" either choose to Scan the Channels then search the Spotify application.
- Method 2. You are able to add Spotify on Roku through the web as well. Simply navigate to Roku Channel Store on web using your computer and add Spotify to the device. To get Spotify on Roku and showed up immediately, simply navigate to "Settings" > "System" > "System Update" > "Check now" to process it manually.
Play Spotify on Roku
Once the Spotify app is installed on Roku, you are able to launch it and start play music on it directly. Here guides you how to play Spotify music on Roku:
- Open and access Spotify to launch it.
- Log in with your Spotify account.
- Browse the Spotify library and tap any music to start playing on Roku right away.
Part 3. How to Play Spotify on Roku Without Premium
To find things simpler for all of you to play Spotify on Roku any devices, TunesFun Spotify Music Converter allows you to convert the Spotify track, compilation, or stream to formats, which include simple MP3, AAC, FLAC, even the WAV files.
With this tool, you could easily have Spotify tracks in MP3, WAV, AAC, FLAC style as well as experience songs from your MP3 players, AAC ready audio players, automobile players, all Roku devices, Apple devices, Zune, iPod Touch, and more.
Some will not appreciate Spotify Offline Mode since it is exclusive to paid users. Free customers are restricted to access Spotify Music online instead. This is why the TunesFun Spotify Music Converter is arriving here. That lets all Spotify people download music or music tracks. (We can offer you more details about how to download and save music files on Spotify.) After downloading, you can share all your Spotify tracks offline particularly if you're not using a Spotify paid version.
With the great playing impact, TunesFun Spotify Music Converter also shocks users with the fantastic functionality of holding all ID3 tags. This software establishes an innovative ID3 tag identity design that allows you to keep it simple and conveniently maintain ID3 labels such as Tracking Number, Band, Design, Album, and some other output sound metadata details. Click the below button to try it for free now!
How to Use TunesFun Spotify Music Converter to Get Spotify Songs
1. Download and install the TunesFun Spotify Music Converter onto your device.
2. Launch the application onto your device by clicking the app.
3. Link or copy the URL as well as the playlist through Spotify.
4. Paste into the conversion box.
5. Choose the file format.

6. Click the conversion box to start the process.
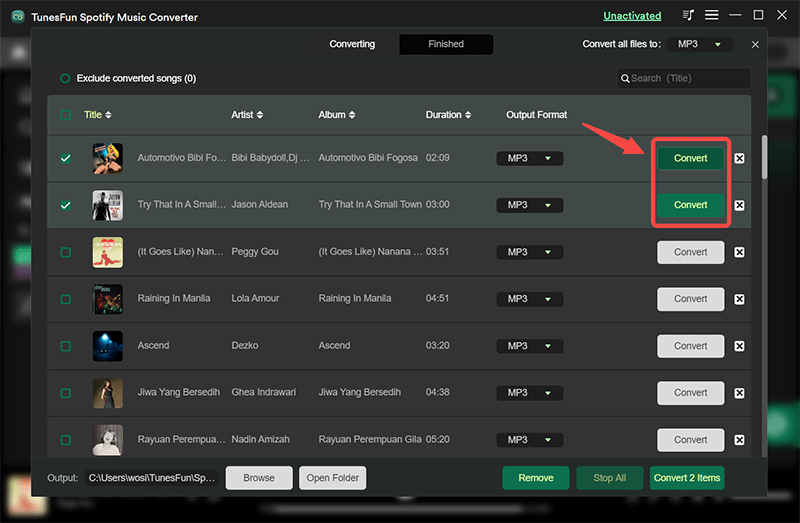
7. Capture the album or the playlist of Spotify.
8. Verify and confirm the process and you’re all done.
Keep researching to know more about Spotify on Roku on how to access Roku using the TunesFun Spotify Music Converter.
Transfer And Play Spotify Music on Roku Device
- Transfer the downloaded Spotify music from computer to USB drive.
- Insert the USB drive into the USB port on your Roku device, then open Roku media player.
- Locate the folder where you store Spotify songs in the USB drive and select the content to play.
- Press “Select/OK” or “Play” to play a song or simply press “Play” on the folder to play all the music in the folder.
Part 4. Troubleshoot: Roku Spotify Not Working
Why won’t Spotify work on Roku? The problem might result from several reasons. The reasons include the unstable internet connection, outdated version of Spotify and Roku, and storage. Now you can try the below methods to solve Spotify not working on Roku.
- Update Spotify on Roku TV: To solve the Roku TV Spotify stuck on loading screen issue, you can check to see if your Spotify is outdated.
- Reinstall Spotify: You can remove Spotify from your Roku device or Roku TV first and install Spotify to Roku TV again.
- Clear cache on Roku TV: Another method is to clear the cache on your Roku TV if you experience the issue of Spotify not working on Roku.
- Update Roku Operating System: If Spotify won’t work on Roku, you can update the operating system of your Roku TV to solve the problem.
Part 5. Sumarry
How to play Spotify songs on Roku? You could conveniently get Spotify app on Roku. You can use the TunesFun Spotify Music Converter to download tracks and play Spotify on Roku without premium for an offline mode.
TunesFun Spotify Music Converter is devoted to helping some Spotify users download or convert Spotify tracks to either a suitable format without the need to activate the Spotify software. With that too, all Spotify Free users and Paid users could move Spotify tracks to listen from their favorite tracks on their device.
Leave a comment