How to Start Spotify Shared Session on Mobile or PC
Spotify was indeed amazing as it introduced this “Spotify Group Session” feature to its users. With this perk, Spotify fanatics can now be able to listen to their favorites and have fun with their close friends. Those who are members of this Spotify shared session have the power to control the playback of tracks – stopping, skipping, and even changing the track’s volume.
Before, while using this Spotify shared session, the major requirement is to ensure that all members are in close proximity to each other. Fortunately, beginning on the 28th of July year 2020, this has been expanded and further improved. Now, any user can be part of a Spotify Group Session regardless of where he is located.
Since this article will deal more with the details pertaining to using Spotify's listening party mode, FAQs will be answered, procedures on how to start a group session will be shared, and even bonus information when it comes to Spotify music downloading will be presented here. Let us now start discussing the major points this article has.
Article Content Part 1. How Does Spotify Shared Session Work?Part 2. How to Start a Group Session on SpotifyPart 3. How to Leave a Spotify Group Session?Part 4. Extra Tip: Download Spotify Songs Without Any IssuesPart 5. FAQs About the Spotify Group SessionPart 6. Summary
Part 1. How Does Spotify Shared Session Work?
A Spotify shared session is a good way for Premium users to create a shared listening with their friends and loved ones. Through this fun way, Spotify users can share and listen to their loved Spotify songs with friends and family.
When someone who has Spotify Premium plan starts a Spotify remote shared session, you'll be invited to join in SharePlay. Once you join, you can listen together in the Spotify group session and control what plays in the Spotify app. You can invite a group of friends or family, Free or Premium users, so they can share the experience.
Part 2. How to Start a Group Session on Spotify
Again, remember that before starting a Spotify shared session, you and all the members should be subscribed to one of Spotify’s premium plans. If you are a free user, and you have no plan to switch to a paid account, we suggest you move into the third part.
How to Start a Group Session on Spotify on a Mobile Device
If you wish to start a Spotify's listening party using your mobile device, you may refer to the below guide.
- On your mobile or any handy device, launch the Spotify app. Choose an album or playlist to stream.
- At the bottom left of your screen, you shall see the “Connect” button. Tap this icon.
- You shall see a green menu saying “Start Session”. Click this menu.
- There are two ways to let your friend join a Spotify group session. If you are in the same room, let them scan the barcode with the Spotify logo and soundwaves. If they are miles away, click on Invite Friends. You have the option to send a link directly you just have to select Copy Link, text, or even a messaging app like Facebook Messenger or WhatsApp.

As simple as the above, you can begin a Spotify Group Session using your handy device. Now, in case you are thinking of leaving the shared session, all you have to do is to click the “Leave Session” option (if you are an invited player). If you are the one who started it, just simply tap the “End Session” menu.
How to Start a Group Session on Spotify on your PC
Take note that starting a Group Session on Spotify can only be done on mobile devices. This means that using your PC to start one isn’t possible. If you insist on doing so, using other platforms like Discord is the way to go. Now, you may refer to the below guide to start a Spotify shared session via Discord. Again, a premium Spotify account will be needed and a PC with your Discord account.
- First, connect your Spotify account with Discord. You can do this from Settings >> Connections >> Spotify.
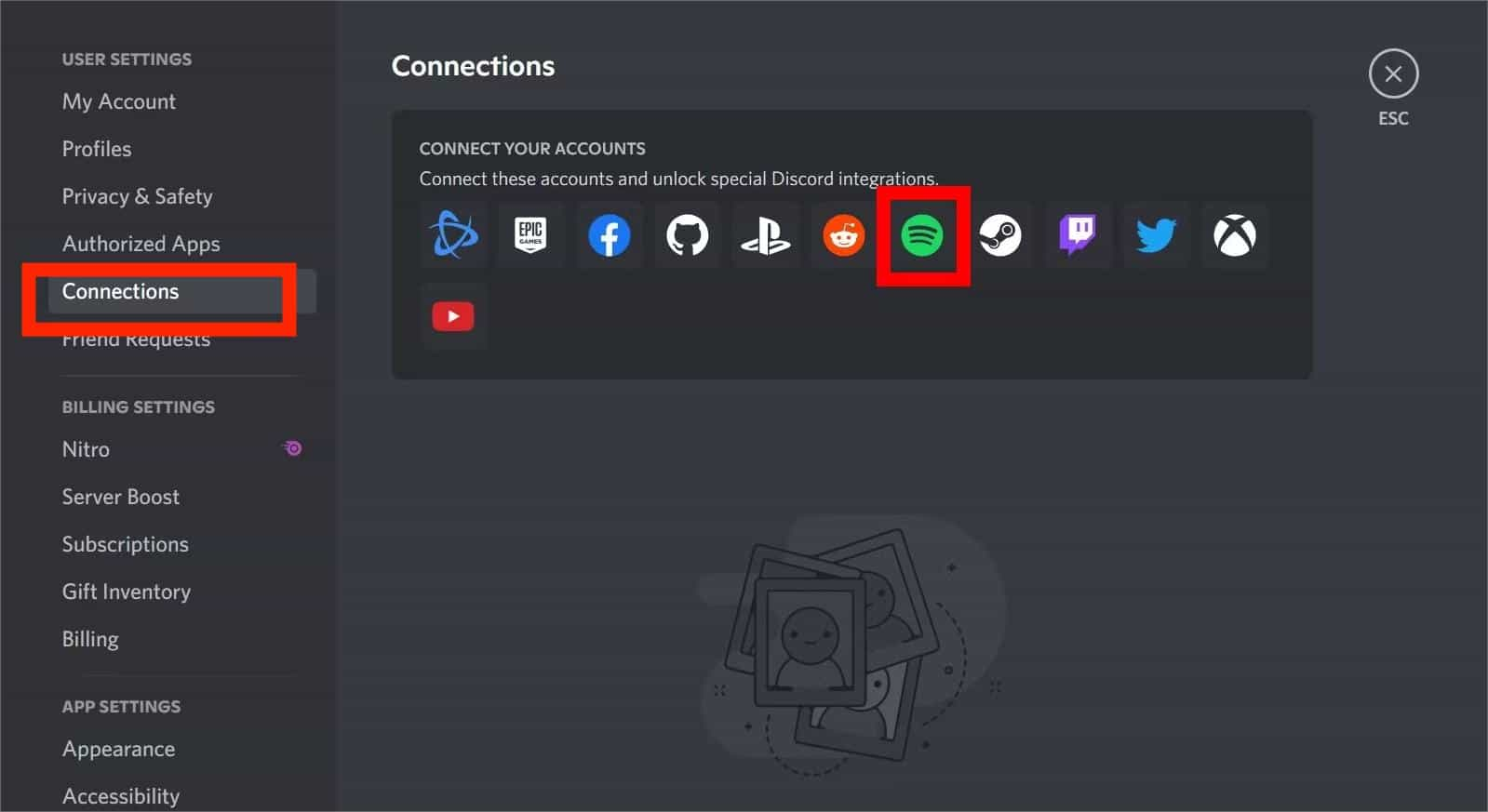
- After linking Spotify and Discord, open Spotify and start playing music.
- Go back to your Discord app, the gray plus icon should now have a green play circle on it.
- In the text box, just tap the “+” button to choose the “Invite [user/channel] to Listen to Spotify” option. You can use this feature on public/ private Discord channels as well as personal DMs.
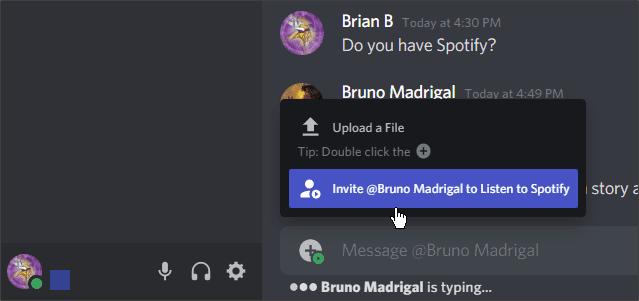
- Your friend have to do is click on the “Join” button in the invite to take part in the listening party.
Additional: Use the Spotify Group Session on a Speaker
Using the Spotify shared session on a speaker is even possible. If you wish to know how it can be done, you may refer to the below. Apart from having a Spotify premium account and a mobile device or tablet, the speaker to use is, of course, needed.
- Your handy device and speaker to use must be connected to the same Wi-Fi network.
- Launch the Spotify app on the device you are using. Search and choose the album or the playlist you wish to stream.
- Once you saw the playing page, you just have to tick off the “Connect” icon. Afterward, select the speaker you would like to utilize.
Part 3. How to Leave a Spotify Group Session?
As simple as the above, you can begin a Spotify Group Session using on mobile or PC device. Now, in case you are thinking of leaving the shared session, all you have to do is to click the “Leave Session” option (if you are an invited player). If you are the one who started it, just simply tap the “End Session” menu.
Now that you know enough details relative to Spotify Group Session and how it can be started, we will now be sharing an extra tip especially for the free Spotify users as we move into the next part. Let us get into discussing the next part then.
Part 4. Extra Tip: Download Spotify Songs Without Any Issues
Since we have dug into the details of how to start Spotify Group Session in the previous parts of this article, we will now be sharing an extra tip in this section. It is quite unfortunate that the Spotify shared session can only be enjoyed by those with Premium Spotify accounts. What should the free Spotify account users do then?
Rather than worrying about how you can start a Spotify's listening party without a Premium account, try downloading the Spotify songs that you love. This could be impossible at first given that Spotify songs are protected files.
Some users will download modded Spotify cracked app to download free music, but when detected by Spotify on either Android or Apple system that you are using hacked or cracked version, your account might suffer and might be banned. Rather than using hacked Spotify APK, why not use TunesFun Spotify Music Converter to stream your Spotify favorites?
The TunesFun Spotify Music Converter is a trusted app that lets one remove Spotify songs’ DRM protection as well as aid in the conversion of the tracks to common formats like MP3, FLAC, AAC, and WAV. With TunesFun, Not only can you share songs with your friends hassle-free, you can also share and add Spotify music to Instagram Story.
This tool works fast enough (at a 5x conversion rate) helping you save time. In case you are looking at downloading a bunch of songs in one go, that can possibly be done with the aid of this app! You can click the below button to try this software for free to download and share Spotify songs with your friends without any issue now!
Now, if you are looking at using the TunesFun Spotify Music Converter to download and convert your Spotify favorites, you may refer to the below steps.
Step #1. There are only a few installation needs for this app. Complete all these to finally get the app downloaded on your PC. Once successfully installed, launch it. On the main screen, start adding the Spotify songs to be processed. You can either drag and drop the songs or use their URLs. Again, batch conversion is possible so adding a number of songs is fine.

Step #2. From the available output formats, select the format you wish to use. Hovering over the “Convert all tasks to” menu that is at the top-right portion of the screen is what you have to do. Also, don’t forget to choose the output folder to utilize. This is where the transformed files will be saved to.

Step #3. Once the setup is all good, you just have to tap the “Convert” or the “Convert All” button at the bottom. This will trigger the app to start the conversion procedure. The DRM removal process shall be done by the app as well.

Within just a few minutes, the converted and DRM-free files shall be readily available and saved on your PC for offline streaming and forever keeping.
Part 5. FAQs About the Spotify Group Session
Invited listeners who join a Group Session can listen to songs together on their devices. You can even cast a Spotify Group Session to supported Bluetooth, Chromecast, and AirPlay devices. Songs sync up and play at the same time. Though, depending upon your internet connection, the quality of the song might vary.
In this part, we will be discussing the answers to the FAQs about Spotify Group Session. We have three items here to present.
Q1. Is Spotify Premium required to enjoy the Group Session feature on Spotify?
Do you need Spotify Premium for group sessions? Unfortunately, yes. An active Spotify premium subscription plan is a requirement to enjoy the Spotify shared session feature. This means that if you are a free user, you would need to subscribe to one of Spotify’s paid plans.
Q2. How can I enjoy the Spotify's listening party mode while using FaceTime?
FaceTime users will surely be happy to know that Spotify Group Session can be used while on calls. When you’re on a FaceTime call, you can your close friends can stream tracks via SharePlay. All you need to do is to swipe up from the bottom when on a FaceTime call and just choose a Spotify song to play before tapping the “SharePlay” option and then going back to the call.
Q3. I have been trying to start a Group Session on Spotify but an error always occurs. What should I do?
Remember that you have to ensure that you are using a Premium Spotify account before starting a Spotify's listening party with friends. Else, it won’t work.
Part 6. Summary
Starting a Spotify shared session is so easy to do as long as you have a Premium Spotify account. Unfortunately, free account users can’t enjoy this feature. In case you wish to stream with your friends without subscribing to a paid plan, you may resort to using professional apps like the TunesFun Spotify Music Converter to be able to download your favorite tracks and stream them with your friends and anyone.

Leave a comment