How to Fix Spotify Web Player Not Working 2025 [10 Ways]
Spotify has been a very popular platform for people who want to listen to music. Spotify has a web player, mobile apps, and even a desktop application. But, what if you encounter the issue of Spotify web player not working? Well, there are simple methods you can implement to get it to work again. These methods are fairly easy to implement and anybody can do it.
Here, we will teach you how to fix the problem of Spotify web player not working. We’ll start with an introduction of the Spotify web player. Then, we’ll explore why does Spotify web player not work and go on to teach you the ways to fix the issue. We’ll end with a bonus recommendation to help you grab Spotify tracks. Let’s start fixing Spotify web player not palying songs now!
Also Read:
How to Fix Spotify Not Working (2024 Guide)
Article Content Part 1. What Is Spotify Web Player And How to Use It?Part 2. Why does Spotify web player not workPart 3. 10 Ways to Fix Spotify Web Player Not WorkingPart 4. Best Way to Play Spotify Songs [No Limits]Part 5. Summary
Part 1. What Is Spotify Web Player And How to Use It?
Spotify is a music streaming giant in competition with Apple Music, Tidal, and Pandora, among others. It boasts over 100 million tracks, as of the moment, and offers users with a free or premium account with the platform.
With this, you can use different applications to take advantage of Spotify’s offerings. These include a web-based application, a desktop application, and mobile applications for Android and iOS. So, in this article on Spotify web player not working, we’ll focus on the online, web-based platform of the music streaming giant.
What is Spotify web player?
The Spotify web player refers to using Spotify with a web browser such as Google Chrome, Firefox, or Opera.
How to use Spotify web player?
To use it, you have to open your web browser and go to Spotify’s official website. After that, you can simply create an account or log into your account if you already have one. Then, you can simply use Spotify on your web browser.
There are a lot of things you can do with Spotify web player. These include playing your favorite tracks. Rewinding back to the previous track, skip to the next track, like other playlists, following friends, and creating your own playlists are possible with Spotify web player.

Part 2. Why does Spotify web player not work
There are a number of reasons why is Spotify web player not working. Because Spotify web player is web-based, its inability to work or Spotify web player not playing songs may be related to the browser and the Internet, etc.
- Unstable network - When using the Spotify streaming music service, the Spotify web player may not work properly if the network is unstable.
- Browser failure - Browser failure can also cause Spotify web player not working.
- System error - No matter what device you use to play Spotify, if there is a system glitch, this may also cause the Spotify web player not playing songs.
- Security Settings - Some security settings on your computer or browser may prevent the Spotify web player from working properly.
- Technical issues - There may be technical issues with the Spotify server or the web player itself.
Part 3. 10 Ways to Fix Spotify Web Player Not Working
Spotify web player is one of the most popular websites around the world. You can access tens of millions of tracks with it just with your browser. But, what if you encounter the issue of Spotify web player not working on Chrome/Firefox or other web browsers? A lot of people do experience Spotify web player not playing songs problem with it. Below are some of the ways you can implement to fix the problem.
Solution 01. Check internet connection
How to fix Spotify web player not working? First, try to load other websites on your web browser to check whether other websites on your browser are working properly. If other browsers cannot run on your browser, you must restart the router and wait a few minutes, then reload the Spotify web player page again.
- Go to Windows settings, and then click Network and Internet.
- Navigate to Network troubleshooter and click it.
- Let the system troubleshoot and solve the problem for you.
Solution 02. Firewall settings
If you do have access to all sites except Spotify, a windows firewall may be blocking access. Windows firewall blocks unauthorized access from or into the private network. How to fix Spotify web player not working? To do this, you must turn off the firewall.
- Search the start menu to go to the control panel.
- Click System and Security > Windows Defender firewall.
- Select the turn Windows Defender firewall on or off option from the side menu.
- Turn off the firewall for the desired network.
- Restart your computer to save your changes.
Solution 03. Install Windows Media Feature Pack
How to fix Spotify web player not working? If you are using a device with the "n" version of Windows 10, you must install the Windows Media feature pack to start using Spotify web player on your system. Just go to this link and download the feature pack.
Solution 04. Launch Spotify Web Player On A New Private Window
So, before we go on to the next solutions on how to fix Spotify web player not working, you should first check out if a feature or extension on your browser (e.g., Chrome, Firefox) actually interferes with it. How is this done?
Well, there are times when your extensions are not compatible with the Spotify web player. That’s why you have to open it in a private or incognito window. This will launch your own browser window that doesn’t have cached data, extensions, etc. All of these can sometimes hinder the proper functioning of Spotify web player. To launch your own private window with the Google Chrome browser:
- First, you have to open the browser itself.
- Then click the three dots at the top-right corner of the browser. These dots are ligned up vertically.
- Then, select “New Incognito Window”.
- After that, open Spotify web player on that new incognito window that comes up.
You can do the same for Firefox, Opera, and even Microsoft Edge. For the last browser in the list, you can simply open Edge and then click the menu that looks like three dots at the upper right part. Then, click the option that says “New InPrivate Window”.
If your issue of Spotify web player can not working on Chrome or Firefox is fixed, then it’s time to disable extensions one at a time to check out which of these are interfering with the player. You can also clear out your browser’s cookies and cache. Now, let’s move on to the next solution.
Solution 05. Activate Protected Content
How to fix Spotify web player not working? The next thing you should do to fix Spotify web player not playing songs is to activate the protected content on your browser. This is usually the fix if the web player of Spotify tells you a message that playback of specific protected content aren’t activated.
- When you’re using Google Chrome, you should go to Settings.
- After that, go to Privacy and Security on the left sidebar.
- On the Privacy and Security section at the middle part of the interface, click Site Settings.
- A new page will appear. Then, click the option for Protected Content.
- After that, toggle the option that says “Allow Site To Play Protected Content (Recommended)”.
How about fixing Spotify web player not working Firefox?
- Visit the site of Spotify web player using Firefox.
- Then, after that, press the icon that looks like a shield. This is located in the left part of the URL bar.
- After that, click the option that says “Turn Off Blocking For This Site”.
Solution 06. Clear Out Your Cache And Flush Out The DNS
How to fix Spotify web player not working? If you have the issue of Spotify web player not playing songs, then one thing you have to do is to flush out your system’s DNS cache. This will allow your system to actually reset the DNS cache.
- In Windows 10, this is done by going to the Run dialog box.
- After that, type the following with the quotation marks or dot in it “ipconfig /flushdns”.
- Then, press the OK key. Linux and Mac users will have a different way of doing it. Simply search Google on how to flush your DNS cache depending on the operating system you use. Then, follow the steps there.
Solution 07. Copy And Paste Song Link
How to fix Spotify web player not working? One thing you should do is to copy the song link by pressing its menu. Then, paste it to the URL bar of another window or tab. Press Enter and try to check out if it works. This is only possible if you can open Spotify web player but it doesn’t play the tracks or songs that you like.
How to fix Spotify web player not working? Another option would be to refresh the page. This usually works fine for us. Most of the time, when Spotify web player is open for hours on end, it won’t work. Thus, you should simply refresh the page for it to work again.

Solution 08. Make Sure The Correct Device Is Playing
Sometimes, the issue Spotify web player not working is because it is open on another device. How to fix Spotify web player not working? So, what you have to do is simply select the correct device where you want to play the tracks. Make sure you’re selecting the Spotify web player on the browser you’re using on that device.
To do this within Spotify web player, you have to press the button named “Connect”. It is located in the lower right portion of the interface. This looks like a monitor with a speaker beside it. Now, select the correct device (and browser) to play the songs that you want.
Solution 09. Clear Browser Cookies And Cache
If your problem Spotify web player can not working doesn’t get fixed, how to fix Spotify web player not working? Then you must try to clear out your cookies and cache for the browser you’re using. This will differ from one browser to the other. However, it is usually under the Settings menu of your browser.
- For Chrome, for instance, you should go to Settings and then opt for Privacy and Security.
- After that, click the option that says Clear Browsing Data.
- From that dialog box that pops up, you can choose which cookies, cache, and browsing data you want to delete.

You can also choose the time range from when you want to delete the data. It is recommended that you choose “All Time” and then click the option to “Clear Data”. This might fix the issue of Spotify web player not working.
Solution 10. Update or switch your browser
Unfortunately, Mac users will have to bear with the bad news. You cannot use the Spotify web player on the Safari browser. This is because of the updates that have been made by Apple to the browser. Thus, it makes the Spotify platform unusable.
This may change in the future. But for now, Safari doesn’t support Spotify web player. How to fix Spotify web player not working for Mac? You can use other browsers instead including Opera, Chrome, and Firefox. You can even use Microsoft Edge for this. It’s up to you.
Part 4. Best Way to Play Spotify Songs [No Limits]
So, if Spotify web player not working is your problem all the time, then we suggest that you grab the tracks from the music streaming giant and play it on your own media player. We recommend that you use TunesFun Spotify Music Converter for this.
Why do we recommend this tool? It’s because it can help you grab and convert Spotify tracks, albums, and playlists altogether. You can even convert them to FLAC, WAV, AAC, and MP3 output formats.
After conversion, the tool makes sure that the new tracks are 100% original quality. No loss of quality is experienced by using TunesFun Spotify Music Converter. Plus, you can keep the metadata and preserve the ID3 tags if you wish. Thus, information on the tracks is kept in place without the need to input or reorganize in the future. You can even listen to the Spotify songs without internet offline.
TunesFun Spotify Music Converter comes with a free update every time you need it. In this way, you don’t need to purchase it over and over again. Plus, technical support is superb in case you have problems with using the tool. Click the below button to try it for free now!
Here’s how to download Spotify music for offline listening. In this way, you don’t have to worry about Spotify web player not working.
Step 01 – Download The Tool
The first step is to download the tool on your Mac or Windows computer. The next would be to install the package you have downloaded. Once TunesFun Spotify Music Converter is installed, you can simply open it on your Windows PC or Mac computer.
Step 02 – Copy URL And Paste On TunesFun
Go to Spotify web player and copy the link of the track or playlist you wish to download. Make sure you close all instances of Spotify afterwards. Then, simply go to the interface of TunesFun Spotify Music Converter. After that, paste the link on the bar within the interface.

Step 03 – Tweak Settings
The next step is to choose the output format such as MP3 or AAC. We recommend that you go for MP3 as it is a universal format. Then, select the destination folder where the files will be saved.

Step 04 – Start To Convert And Download Tracks
The next step is to start to convert and then download the tracks by clicking the “Convert” button. After that, you should wait for the process to finish. Then, go to the destination folder where the tracks are saved.
You can now open them offline with the media player that you want. Or, you can transfer them to your mobile devices and listen to tracks offline anywhere you go. It’s as simple as that. There’s no hassle to it!
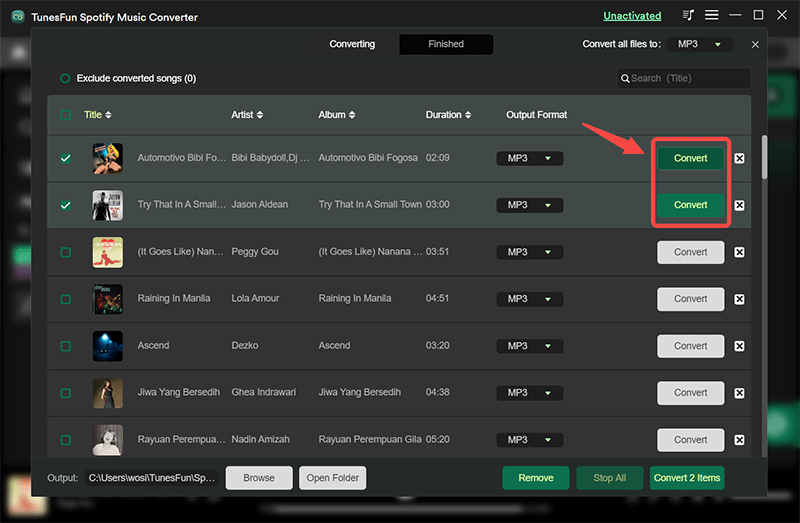
Part 5. Summary
We have explored why is Spotify web player not working and we provided different ways to fix the issue Spotify web player not working. If these solutions we have given don’t work, then it’s highly recommended that you get TunesFun Spotify Music Converter for offline listening. This is a great tool to help you grab tracks from Spotify and transfer them to multiple personal devices you own.
TunesFun Spotify Music Converter is a very fast tool that is also reliable. This powerful software can grab any track from the music streaming giant. As such, you should get it right away if you want to experience its benefits.

Leave a comment