Spotify Web Player Settings: Explained 2025
There are lots of things that you can do within your music player if you are aware of its settings. If you are knowledgeable enough about Spotify web player settings, the basic settings or the default ones can be altered or changed depending on your own preferences. It is also important that you have an idea of how to get to these settings so you have an idea of how you can do such changes.
In this article, we are going to get to know Spotify web player settings a little more. We are going to talk about the contents, as well as its location, and even a way for you to access such settings through the use of your browser. We are also going to talk about a tool that can help us keep Spotify music tracks that we would like to treasure for as long as we want.
Article Content Part 1. Getting To Know Spotify Web Player SettingsPart 2. Is There A Way To Keep Your Most Loved Spotify Music Tracks For As Long As You Want?Part 3. To Summarize It All
Part 1. Getting To Know Spotify Web Player Settings
One of the basic things that you have to figure out when using a specific platform is a way to modify its settings. We are going to talk about how to locate it as well as have a brief background of the contents of the Spotify web player settings. The settings menu of Spotify has six (6) tabs. We have the General, Audio, Streaming, Social, Advanced, and Sharing. Each of the tabs that we have mentioned has different options that you can modify to your liking. Let us see each of the tabs and their corresponding short introductions below.
General
You can choose the Language that you are going to use in this tab. You can also set whether you want to turn on the Autoplay option.
Audio
In this tab, you can freely choose the quality of the audio and whether you would like or not like to show the song lyrics.
Social
If you want to share your listening history with your friends and other people or whether you like it or not to show people the songs that you listen to on your Facebook account, these are the things that you can do on this tab.
Sharing
On this tab, you can share your music with other people and even select the quality of the video that you have shared.
Advanced
You can choose to hide or show the controls, decide whether you want to keep or delete your listening history, and even change the theme in this tab.
Streaming
Here, you can choose the bitrate of your streaming audio and you can also modify whether you would like to use the data saver mode.
How To Access The Spotify Web Player Settings?
It is also important that you know your way to Spotify web player settings, we will discuss the steps on how to get to this portion, below.
- To begin, you have to launch the Spotify web player, and then you have to sign in, in case you are not yet signed in.
- Tap the three lines which you will see at the upper left part of the player.
- Then, you are able to launch Menu, and choose Settings from the menu that you will see.
- Then you will now see the Spotify web player settings.
- You can now start altering the different options in the settings.
- Once you are done with finalizing all the changes, at the bottom part of the page, do not forget to tap the Save button, to save all the changes made.
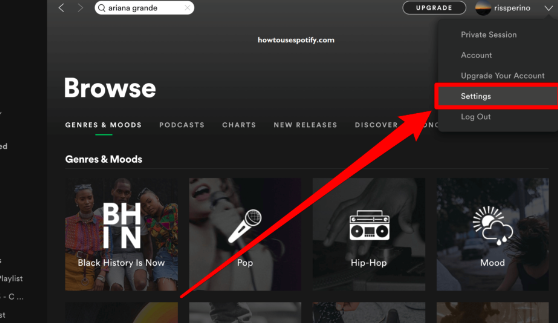
If you are using a desktop version of Spotify, and you want to access the settings option, you have to download the Spotify app on Chromebook, in case you are Chromebook user. Once set, you can now access the settings options and do all the changes that you want to.
How To Access The Spotify Web Player Settings Using A Browser?
The steps on how to access the Spotify web player settings using a browser are also easy to understand. It is a good thing that the Spotify app is offering a lot of options and settings that users can customize based on their personal preferences.
- To start, open the Spotify app, and then tap the Settings option. You can see it at the upper right corner of the interface.
- Choose Preferences, you will see it on the menu that will appear on your screen.
- Upon doing so, a new window will open and you will see various settings on it.
- Go and check which particular settings you want to alter or modify and do not forget to save them. Tap Ok to continue.
- Then, you can now close the Preferences window, and then Spotify will be updated wherein all your changes are already reflected. You can also restart the Spotify app if you wanted to.
Part 2. Is There A Way To Keep Your Most Loved Spotify Music Tracks For As Long As You Want?
It looks like you have already figured out all the necessary things that you have to figure out about Spotify web player settings. All the shared procedures above can be of great use in case you are about to deal with the task in the coming days to come. Having known such things can help us gain easier access to all the music tracks that we'd love to listen to. Since we are talking about easier access to songs we love to listen let us talk about online music streaming sites like Spotify.
This online music streaming site is one of the most popular streaming services where people can listen to music anywhere they can as long as there is a stable internet connection. This service offers a free plan, which let consumers listen for free. However, the person must make sure that he or she has an account and an internet connection. In order for the consumer to listen to songs without an internet connection, he or she must avail of the paid plan. You can refer to the web in case you are interested to get any of the premium plans that the platform provides.
But what if people want to listen to Spotify tracks and download them for forever safekeeping? We can use a tool called the TunesFun Spotify Music Converter. If you are looking for the most reliable tool to use when it comes to making sure you download tracks from Spotify in their good state, this tool is the perfect one. You can use it for a lot of things or purposes which could make the music lover in you happy as you have ever imagined.
- Convert music tracks from one specific file type to another one. You can use this tool to convert music files to MP3 or FLAC which are file types that are more flexible.
- Download and convert your music tracks at a faster conversion rate, saving you lots of time and effort.
- Enjoy the best-quality files! You can listen to music tracks that are almost the same as the original ones!
- Enjoy the use of a very good and simple app where you can easily navigate and convert your files.
To show how easily the TunesFun Spotify Music Converter can be used, let us talk about the steps below.
Step 1. The process should be started by downloading and installing the TunesFun Spotify Music Converter on your PC. Then go to the home page of the tool once downloaded, and then start adding the music files that you have to convert.

Step 2. Select the file types that you need, the TunesFun Spotify Music Converter has various file formats which you can freely choose from.

Step 3. Hit the Convert button and then wait for a few minutes until all the music files that you have selected have been converted to your desired file types.

This is how easy music lovers can use the TunesFun Spotify Music Converter to convert their music files and have them downloaded on their devices so that they can keep them for a long time. When it comes to these things we can see that TunesFun Spotify Music Converter is the perfect tool to use.
Part 3. To Summarize It All
Now that we have ideas about Spotify web player settings, and we are able to monitor things as much as we needed, access and outputs of the music tracks that you listen to can somehow be improved and can be more pleasant to the ear as you have set it based to your own liking. It will also help you know about some of the tools that you can use to conveniently download and alter your music files like the TunesFun Spotify Music Converter.
Leave a comment