How to Use Spotify Web Player - A Comprehensive Guide
As one of the most popular online music streaming service platforms in the world, Spotify brings a lot of benefits to its users for streaming. In addition to offering premium plans, users can actually listen to a large number of Spotify’s tracks and podcasts for free. A generous platform indeed! What's more, the app is supported on multiple devices, so compatibility isn't really an issue to deal with.
However, some users may find it troublesome to install additional apps on their device as it also takes up some storage space. The good news is that Spotify lovers can also stream using the Spotify Web Player. Most users mention that Spotify Web Player is convenient and easy to use. Additionally, it helps reduce the number of apps installed on your device.
How to use Spotify Web Player? If you are also interested in knowing more about this media player, please join us and we will start discussing this issue now.
Also Read: How to Fix Spotify Web Player Not Working 2024 [10 Ways]
Article Content Part 1. What Is Spotify Web PlayerPart 2. How to Use the Spotify Web PlayerPart 3.Cons of Using the Spotify Web Player (vs Spotify App)Part 4. Best Way to Stream Spotify Songs OfflinePart 5. Summary
Part 1. What Is Spotify Web Player
Before we finally head to how to use Spotify Web Player, you need to learn about what Spotify Web Player is. Spotify Web Player is an online platform that allows users to access Spotify's extensive music library directly from their web browser without the need to download or install a separate application. This web-based version of Spotify provides a convenient way to stream music, manage playlists, and discover new content from virtually any internet-connected device.
Key Features of Spotify Web Player
1. Homepage
Once you have logged into your account via the Spotify web player, you will be arriving right away at the homepage which you’ll surely notice to be so simple. You can see the recommended tracks to listen to, playlists you created for the tracks you recently played, popular releases, and more. At the left side of the screen, you’ll be exposed to more options – “search”, “library”, “create playlist”, and “liked songs”.
2. Search Option
The same with the app, there is also a “search” option on the Spotify web player. You can utilize this to look for specific tracks or podcasts. You can put the name of the artist, the song’s title, the genre, and even the name of the playlist. Once you type a certain keyword, recommendations will immediately pop up which are separated into several different sections.
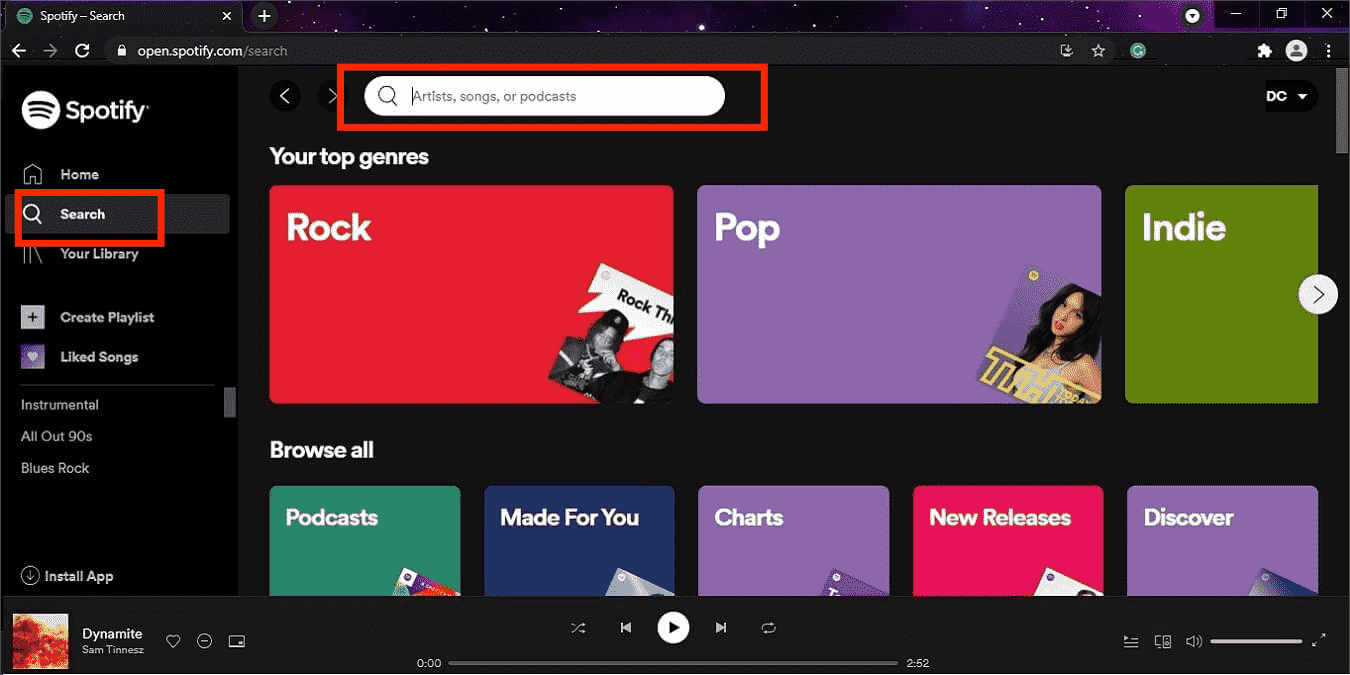
3. Library
The Spotify library gives you an overview of all those you’ve listened to and saved. The files are organized into categories such as songs, albums, playlists, podcasts, and even artists. You can even find quick-access links at the top of the page.
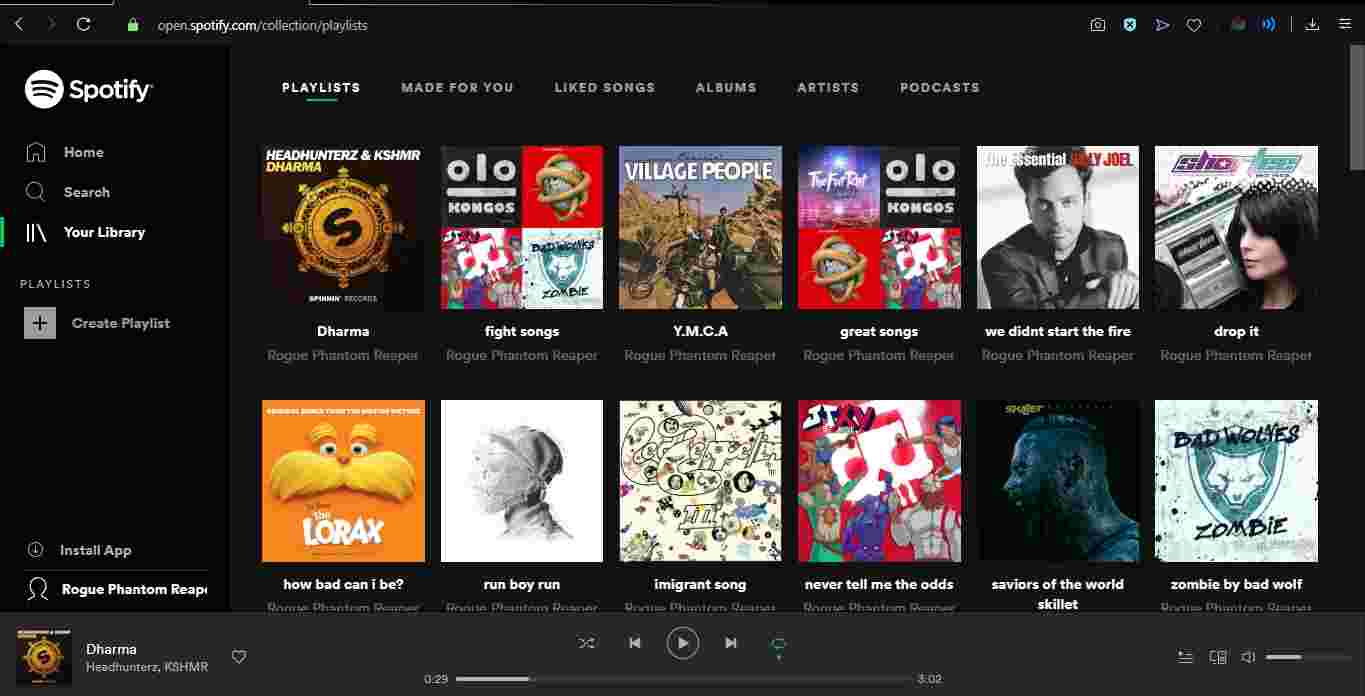
It is good to know that Spotify has its way to create a playlist depending on the songs you’ve listened to. But it is more fascinating that you can also customize playlists as you like. You can just tap the “Create Playlist” option and then just add the tracks you’d like to be there by browsing through Spotify’s wide collection.
4. Music Discovery
There is nothing wrong with enjoying your current music favorites. But it would also be good to be exposed to some other music collections. If you are into music discovery, you would be relieved to know that Spotify does recommend tracks that are still based on your listening history.
5. No Installation Required
One of the main advantages of the Spotify Web Player is that it doesn't require any software installation. Users can simply go to the Spotify Web Player URL, log in to their account, and start streaming music immediately.
Part 2. How to Use the Spotify Web Player
Upon sharing with you many features of Spotify Web Player in the first part, we will now deal with how to use Spotify Web Player well. As mentioned, the Spotify web player can be accessed on web browsers so installing the Spotify app is no longer needed. As long as your Spotify account is active and you have your chosen browser already, you can get to stream your favorites as you like!
Another good thing about using Spotify web player is that the free users aren’t restricted from enjoying it. Regardless of whether you are a free or a premium Spotify user, you can make use of the Spotify online player! Here are the detailed steps as well for your reference.
Step #1. On your computer, power up the web browser that you’d like to use. Head to this player.
Step #2. At the top right corner of the screen, you shall see the “login” section. Tap it and just enter your account credentials to proceed – your username and password.
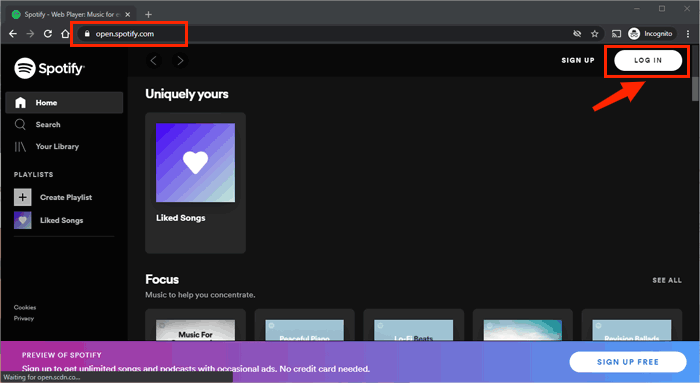
After successfully signing into the account you are using, you’ll be good to go and get to listen to your favorites! The same with the app, if you are a free version user, you’ll still experience the downsides or limitations of having a free account. You can always subscribe to one of Spotify Premium plans if you want to.
If you don’t have a Spotify account yet, signing up is as well easy. Just follow the onscreen instructions that you’ll see on the Spotify website.
Part 3.Cons of Using the Spotify Web Player (vs Spotify App)
Though viewed as good enough, the same as other platforms or apps, there are also downsides to using the Spotify web player. You may refer to the below to see some of those.
- The audio quality might seem to be not that good compared to when listening via the desktop app. The premium users can enjoy up to 256 kbps versus 320 kbps when using the app and free users can listen to a track at 128 kbps bitrate compared to 160 kbps when streaming through the app.
- You can’t also use the playback controls on your computer.
- Compare Spotify web player vs Spotify app, downloading Spotify songs you’d like to stream in offline mode won’t be possible if you are using the Spotify web player. You can only do this via the Spotify app.
If you are fine with encountering the above downsides of using this web player, then using it over the app could possibly be the better choice for you.
Part 4. Best Way to Stream Spotify Songs Offline
Upon reading the previous parts, it can really be said that using Spotify online player is quite good. However, one of the disadvantages that you can get out of it is that the ability to listen to Spotify offline will be gone. This is a vital perk for premium users. And, if this will be gone, somehow, the streaming experience is affected especially for users who are always on the go with no data network with them.
So, is there a better way of streaming Spotify tracks rather than using the app or the Spotify web player? Well, of course, there is! In fact, with great apps like TunesFun Spotify Music Converter, you can even keep the songs forever on any device as such apps can get rid of the protection the tracks contain.
What is even good is that the transformation of songs can be done. It supports output formats like MP3, FLAC, WAV, and ACC while ensuring that the original quality of the songs will be kept. So that you can stream Spotify on any media player and device because the music files you converted has no format restrictions.
One shouldn’t be worried as well when it comes to losing important details and songs’ ID tags as all those will be maintained. Of course, this app was designed to accommodate all users from beginners to professionals. You can click the below button to try it for free now.
If you decided to use the TunesFun Spotify Music Converter, you may refer to the below guide.
Step #1. Once the app has been fully installed on your PC, launch it and on the homepage, start by uploading the Spotify songs. You can either use their URLs or just drag and drop them to the platform. You can process a bunch since batch conversion is supported by the app.

Step #2. Choose an output format to use and don’t forget to modify some other available output parameter options.

Step #3. Once you are satisfied with the setup, just tap the “Convert” or “Convert All” button. This will make the app start the conversion procedure as well as the DRM removal process. To see the list of the songs downloaded, you can just tap the “View Output File” menu.

It is expected that the tracks you’ll get will now be DRM-free and converted to the format you specified in the second step.
Part 5. Summary
Upon reading this post, what’s your current thought about the Spotify web player? Will you keep on using it or will switch from the app to using it? Regardless of which your choice is, always consider both the advantages and disadvantages and way them well. Just remember that for converting, downloading, and keeping your Spotify favorites, always rely on great apps like this TunesFun Spotify Music Converter.

Leave a comment