Guide of Transfer Spotify playlist to Apple Music
Spotify launched well before Apple Music started its music streaming service. It is a Swedish music streaming service provider that started in 2006. Apple Music started way later in 2015. It started as a music streaming provider but also expanded into video.
Later on, Spotify also expanded into videos by its category “Shows”. Both music streaming provider has become a powerhouse with regards to servicing music to its customers.
As Spotify started way before Apple Music, there are people who’d like to convert spotify playlist to Apple Music. The collection they have for Spotify can never be exported to Apple so they want a Spotify playlist to Apple Music shortcut. Read along to find the process of doing this.
Article Content Part 1. Can You Listen to Spotify Playlist on Apple Music? Part 2. How to Transfer Spotify Playlist to Apple Music? Part 3. Summary
Part 1. Can You Listen to Spotify Playlist on Apple Music?
When you play both Spotify and Apple Music you’ll see that their songs have limitations on how you use them. An example would be trying to play them in a different music player besides from where they’re meant to be played with.
Another is the usefulness of the tracks based on your active subscription. You’ll find out that your songs become useless once you’ve ended your package.
This is all due to DRM. DRM stands for Digital Rights Management. It’s a copyright technology that prevents your media from being pirated. Unfortunately, this also restricts freedom of use on your music.
Once DRM is implemented you’ll have to get ready for both the advantages and disadvantages it can offer.

When you try to directly transfer Spotify playlists to Apple Music you’ll see that you’ll end up failing. Spotify and Apple Music are two distinct music streaming companies that may have similarities in some areas, but they definitely differ in the file format that they use. Moreover, even if they both implement DRM protection on their music, the way it’s made up is entirely different from one another.
Another key factor is that Apple Music implements a patented technology called FairPlay. FairPlay is DRM protection with user keys embedded in a track of your Apple music. It’s implemented using Apple servers so it’s entirely different from what Spotify does to implement DRM.
Once you realize you can’t go forward you might try to list down your playlists to compare them with another provider. This could work but is time-consuming and can definitely drain you in the end.
That’s why we’ll recommend a better and more efficient way to transfer Spotify playlists to Apple Music. This is through a third-party tool that will be discussed in the next section. A detailed process will also be presented.
Part 2. How to Transfer Spotify Playlist to Apple Music?
#1. Required Tool to Convert Spotify Music
The tool required is the TunesFun Spotify Music Converter. You can see the download links for both PC and Mac below:
TunesFun Spotify Music Converter is a simple but powerful tool that can download, convert and remove DRM from your Spotify Music altogether. It has a rich set of toolsets implemented in a simple way. You can change converter settings through a menu and at the same time pick playlists, songs, albums, etc. through a click of a button. All user interfaces are user-friendly and ease of operation is guaranteed.
TunesFun also comes with anti-piracy measures by keeping your songs private only to yourself. Public distribution of songs is prohibited and is never endorsed by TunesFun. All conversions are kept private only to the user doing the conversion.
TunesFun implements a built-in web browser. It connects and displays the Spotify Web Player. You should be familiar with the menu if you are a Spotify fan. You just need to log in to your Spotify Music account. Once logged in you can now choose the millions of songs that Spotify Music has. Choose your favorite Playlists, Albums, Artists, or songs.
There is no limit if you purchase a license key. Once you’ve chosen your song then the conversion can continue. You can convert and upload songs to other music streaming services like Apple Music. It acts like a spotify playlist to Apple music shortcut app. You can also transfer Spotify playlist to Apple music too.
All of these are done in a clean and window-based interface. No special skill is required for operation. You just need to learn how to use a computer in a Windows system or Mac.
#2. Tutorial to Transfer Spotify Playlist to Apple Music
- After installation opens the TunesFun Spotify Music Converter.
- Open TunesFun. An intro screen should be seen. Next, try to log in to Spotify Web Player if you’re requested to. The software implements an integrated web browser for this.
- Open a Playlist in the Spotify Web Player.
- Now open up the converter window by clicking the + sign on the lower right.
- A new window should open for you to choose the songs you want to be converted.
- You can choose an output folder or change the conversion settings below. It is recommended to use MP3 as it’s a universal file music format.
- Hit Convert to start converting.
- When finished the Converted tab should show your converted files. Click Open to File to go to the output directory.
- Next, we’ll upload your music to Apple Music.
- Open Apple Music on a Mac or iTunes on a PC.
- Go to Library and choose Music as a category on the drop-down list at the top. You should be seeing your Apple Music library by now.
- Now go to your TunesFun Spotify Music Converter Folder and drag the files you want to be uploaded to your Apple Music Library.
- A cloud with dashed lines should appear beside the song. This indicates it is being matched to Apple’s library. When finished the cloud with dashed lines should disappear.
- That’s it! You were able to transfer Spotify playlist to Apple Music!
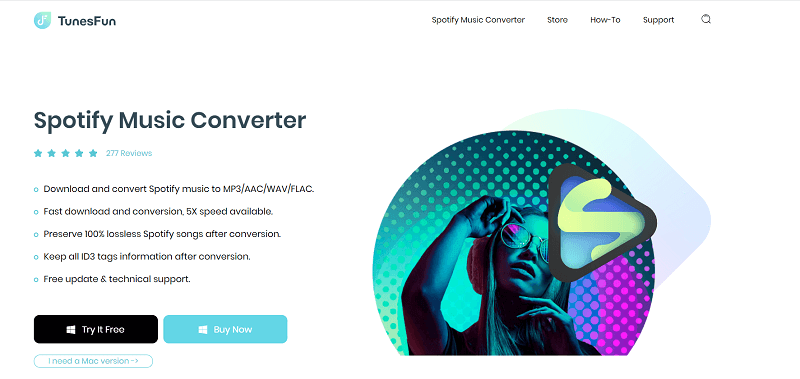
Part 3. Summary
In conclusion, we’ve laid out the steps to transfer Spotify playlist to Apple Music. We’ve used the third-party tool app, TunesFun Spotify Music Converter for this. With this app almost all music formats can be converted. DRM removal is also taken care of so as to be able to upload your songs to other music streaming services.
Leave a comment