Are you having trouble where local files not playing on Spotify? Well, in case your local files are not syncing on your iPhone, Android device, iPad, or other devices, there are things that you can initially do and see if the error would still persists. In order to make sure that the dilemma wherein local files not playing on Spotify can be addressed, you have to make sure that your music files for syncing are in the M4P, MP4, or MP3 formats. They must not be DRM protected as well.
There are also other measures such as making sure that you have enabled the option that says Show local files in the Settings of your Spotify account, and that the right folder is being indexed by Spotify. In case you have done all the checking mentioned above, and the error still prevails, then we have some solutions that you can try to execute and see if enough to solve the dilemma. Let us see what this article can offer to you as we go along it, below.
Article Content Part 1. What Are Some Of The Solutions To Solve Local Files Not Playing On Spotify?Part 2. How Can You Access All The Spotify Music Tracks Easily?Part 3. To Summarize It All
Part 1. What Are Some Of The Solutions To Solve Local Files Not Playing On Spotify?
Let us talk about some of the solutions that we could try to do in case we have encountered a dilemma wherein local files not playing on Spotify. We have enumerated some of these solutions, you can try each of them and see if they are enough to solve the dilemma.
Clear The Cache
One of the things that you can try to do is to clear the cache stored on your device. It is possible that once your Spotify cache is corrupted, you may not see your local files. Well, the thing is, it is easy to clear the Spotify cache on your device, here’s what you have to do:
On Your Computer:
- Tap the name which you will see at the upper right part of the Spotify app, and then choose the Settings option.
- Then scroll down, and then tap Clear Cache which you will see under the Storage option.
On Your Mobile Device:
- Go to the Home tab of Spotify, and then tap the gear-like icon at the upper right part of the interface.
- Then choose Storage.
- Then you have to tap on the Clear Cache or Delete Cache option, the selection will depend on the type of platform that you are using.
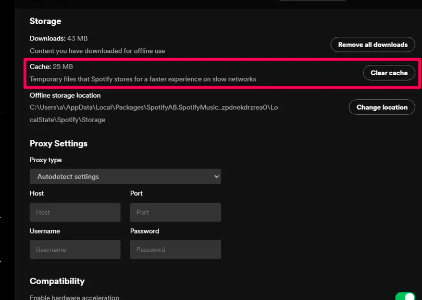
Reset The Spotify App
The next thing that you can try to do is to reset your Spotify app. Who knows this can solve your dilemma of local files not playing on Spotify? But you have to remember that for this trick to be effective, the Spotify app that you have must be from the Microsoft Store. This is one of the quickest ways to bring back your Spotify settings to their original factory settings even without trying to uninstall and reinstall the Spotify app. In order to reset Spotify, here’s what you have to do:
- Launch the Start Menu and then choose the Settings option.
- Tap Apps and then choose the Apps and Features option.
- In case you are using Windows 11 you have to tap the three dots option and then on the menu that will appear, choose Advanced Options.
- Then on Windows 10, tap Spotify and then choose Advanced Options.
- Tap Reset.
Start Uninstalling And Re-Installing The Spotify App
In case the ones that we have shared above would not enough to solve the dilemma you are having, the last thing that you can do is uninstall and re-install the Spotify app. This solution can also save or clear the issue in case the problem lies in the Spotify software. The method would just ask you to uninstall and reinstall the Spotify app, and we have prepared the steps that you have to undertake below.
How To Clean Install Spotify On Android
- Before you start deleting the app, proceed to Settings and then go to Apps and then go to Spotify then you have to choose Storage or Storage & cache memory and then you have to tap on both the Clear Storage and Clear Cache options.
- Then you can go back to the other screen, and then choose the Uninstall option in order to delete the app.
- Open the file manager of your phone for example Files by Google or My Files.
- Then go to Internal Storage and then tap Android, and then choose data. Then you have to delete the folder "com.spotify.music", in case you have seen it there.
- In case you have your SD card, you have to go to SD Card and then to Android, and then to Data. Then if you have seen the "com.spotify.music", you have to delete it as well.
- You have to turn off your Android device, and then turn it back on, then you can now start reinstalling the Spotify app using the Play Store.
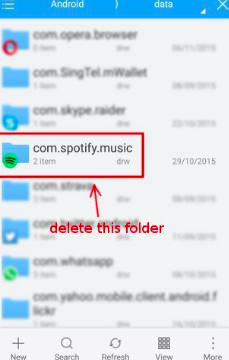
How To Clean Install Spotify On Mac
- To start, you have to close Spotify, and then launch Finder.
- Then you have to tap the Go Menu.
- Then hold down the Options tab and then click Library which you will see on your Menu.
- Then in the folder that says Caches you have to delete any folder that contains "com.spotify.client", and the "com.spotify.client.helper”, as well.
- Tap the back arrow and then launch the Application Support folder.
- You have to get rid of the folder called Spotify.
- Then you can now restart the Mac computer that you are using, and then start reinstalling the Spotify app.
Part 2. How Can You Access All The Spotify Music Tracks Easily?
Now that we have ideas on how you can treat the dilemma wherein local files not playing on Spotify, let us now deal with an easier way for you to access Spotify music tracks. This time we have to use a tool that is more capable than you have ever imagined.
This tool is called the TunesFun Spotify Music Converter, this is the most reliable tool anyone can use to make sure that all your most loved music tracks from Spotify can be downloaded and keep them with you for as long as you want. From the name itself, the tool can be used to convert your music files to file types that are more convenient and flexible. Once you have learned to use the tool, it will be an easier way for you to access Spotify music tracks even if you do not avail yourself of the premium subscription to the platform.
The professional tool can be used in so many things. The TunesFun Spotify Music Converter will make sure that you can use all the music tracks that you want from Spotify, and use them for any personal use that you want. In order to know the TunesFun Spotify Music Converter better, let us see the features of the professional tool, below.
- Download Spotify music tracks to more versatile file types like MP3, FLAC, AAC, M4A, WAV, and a lot more.
- The conversion process is fast and the user would be sure that a lot of their time will be saved which they can use for other things that they have to do.
- Even if the conversion process is fast, the TunesFun Spotify Music Converter will make sure that the 100% original song quality of Spotify music tracks will be intact and remain.
- The interface of the TunesFun Spotify Music Converter is also easy to understand and very simple. Let us see how this professional tool can be used, below.
Step 1. Start to download and install the TunesFun Spotify Music Converter, and then open the tool to add the files that you wanted to convert. You can add many songs in case you need to.

Step 2. Then, choose the file type that needs to have, or convert your Spotify music tracks to. Then create a folder where you will be saving your files once the conversion process is fully done.

Step 3. Hit the Convert button. The process will only take you a few minutes and you can be enjoying all your music tracks once the conversion is fully done. You can see the status of the conversion process on the home page of the TunesFun Spotify Music Converter.

Part 3. To Summarize It All
We are hoping that you have learned all the solutions that you can try if local files not playing on Spotify. There are lots of things that you can still do other than the ones that we have shared above. On the other hand, the most efficient thing that you can do if you want to access your Spotify music tracks for your personal use is through the conversion process with the aid of the best professional tool called the TunesFun Spotify Music Converter.
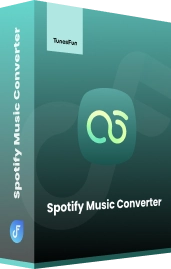
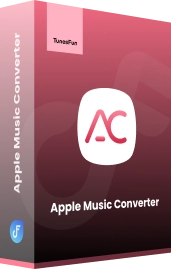
Leave a comment