Complete Guide: How to Download Music from YouTube to iPhone
YouTube is one of the most popular video streaming platforms and is also a massive music streaming platform. While streaming music is convenient, sometimes you might want to download your love YouTube tracks directly to your iPhone for offline listening. Downloading music from YouTube to iPhone so you can listen to your favorite songs even when you're offline or have limited internet access.
However, how to download music from YouTube to iPhone? Don’t worry. This guide will provide different ways to download music from YouTube to your iPhone, whether you have a premium subscription or not.
Article Content Part 1. Can I Download Music from YouTube to iPhonePart 2. How to Download Music from YouTube to iPhone with PremiumPart 3. How to Download Music from YouTube to iPhone OnlinePart 4. How to Download Music from YouTube to iPhone without PremiumPart 5. How to Transfer Downloaded Songs to iPhone with iTunesPart 6. Conclusion
Part 1. Can I Download Music from YouTube to iPhone
Can you download music from YouTube to your iPhone? Yes, there are several methods you can use to download music from YouTube to your iPhone. However, it's important to note that YouTube itself doesn't offer a built-in feature for downloading music directly to your device. Instead, you need to use third-party tools or methods to achieve this. These methods may involve using online converters, dedicated apps, or premium subscription services.
If you have a YouTube Premium subscription, you can save videos or playlists for offline viewing or listening. Additionally, many online converters allow you to convert YouTube videos to MP3 audio files. You can use these converters to extract audio from YouTube videos and download them to your iPhone. Another method is to download the music from YouTube to your computer and then use iTunes or a third-party file transfer app to transfer it to your iPhone.
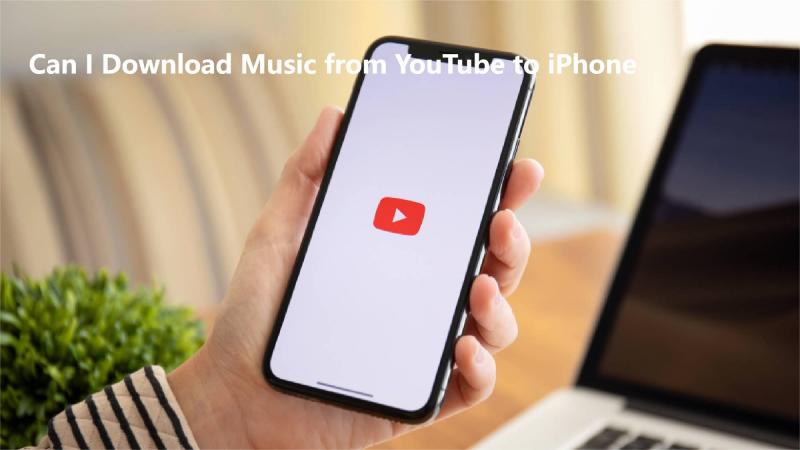
Whichever method you choose to download music from YouTube to iPhone, it's important to respect copyright laws and only download music for personal use or that is properly licensed. Also, be careful when using third-party apps or websites, and make sure to use reputable sources to avoid malware or other security risks.
Part 2. How to Download Music from YouTube to iPhone with Premium
How to download music from YouTube to iPhone with premium? Downloading music from YouTube to your iPhone with YouTube Premium is a straightforward process. With a YouTube Premium subscription, you can enjoy ad-free videos, offline playback, and the ability to download videos and music for offline viewing or listening. Here's a detailed guide on how to download music from YouTube to iPhone with YouTube Premium:
If you don't already have a YouTube Premium subscription, you'll need to sign up for one firstly. You can do this by visiting the YouTube app or website and following the prompts to subscribe to YouTube Premium.
- Open the YouTube App: Once you have subscribed to YouTube Premium, open the YouTube app on your iPhone.
- Find the Music Video or Playlist: Use the search and browse through your recommendations to find the music video or playlist you want to download.
- Tap on the Download Button: Next to the video or playlist, you'll see a download button (a downward arrow) if it's available for offline viewing or listening. Tap on this button.
- Choose the Download Quality: YouTube will prompt you to select the quality of the download. Choose the desired quality and then tap "OK" or "Download."
- Wait for the Download to Complete: The video or playlist will begin downloading to your iPhone. You can track the progress of the download in the Downloads section of the YouTube app.
- Access Your Downloaded Music: Once the download process is complete, you can access your downloaded music in the Library section of the YouTube app. Tap on the "Library" tab, then select "Downloads" to see all your downloaded videos and playlists.
Now, you can now listen to your downloaded music offline, even without an internet connection. Open the YouTube app and go to the Downloads section to access your offline content.
By following these steps, you can easily download music from YouTube to iPhone with YouTube Premium and enjoy your favorite tracks offline, wherever you go. However, keep in mind that you need to ensure that your YouTube Premium subscription remains active to continue enjoying offline downloads and other premium features.
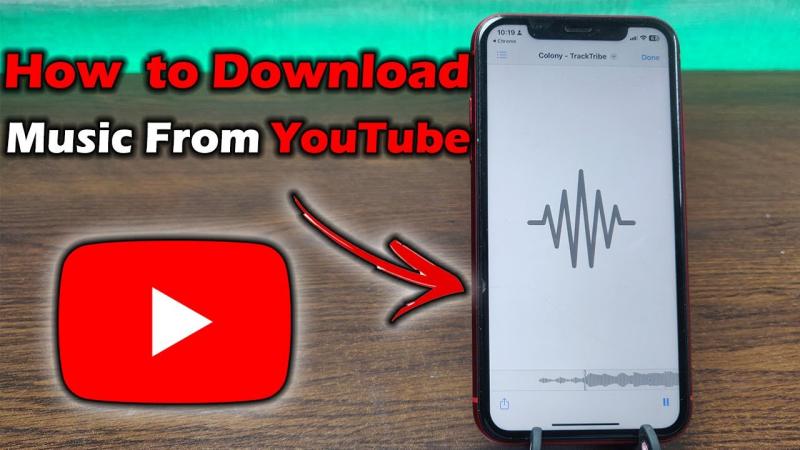
Part 3. How to Download Music from YouTube to iPhone Online
How to download music from YouTube to iPhone online? To download music from YouTube to your iPhone online, you can use various online converters that allow you to convert YouTube videos to MP3 audio files, such as OnlineVideoConverter or YTMP3. Follow these detailed steps to download music from YouTube to iPhone using an online converter:
- Open the YouTube app on your iPhone and find the music video you want to download.
- Tap on the video to open it, then tap on the share icon and select "Copy Link" to copy the video URL.
- Then open a web browser on your iPhone and navigate to OnlineVideoConverter On the converter website's homepage, you'll typically find a text box or field where you can paste the YouTube video URL.
- Tap on the box to bring up the keyboard, then press and hold to paste the URL you copied from YouTube.
- After pasting the video URL, the converter website will usually have an option to select the output format. Choose "MP3" or "Audio" as the output format for the conversion.
- Once you've selected the output format, look for a button that says "Convert" or "Start." Tap on this button to begin the conversion process.
After the conversion is complete, the website will provide a download link for the MP3 audio file. Tap on the download link to save the MP3 file to your iPhone. The file will typically be saved to your device's Downloads folder or the default location set by your browser. Now, you have downloaded music from YouTube to iPhone.
Note: If you choose some online tools to download music from YouTube to iPhone, you should be cautious when using online converters and ensure you're using a reputable and trustworthy website to avoid malware or other security risks.
Part 4. How to Download Music from YouTube to iPhone without Premium
Is there a way to download music from YouTube to iPhone without premium? Yes. TunesFun YouTube Music Converter is a powerful music converter that enables you to download songs, playlists, and albums, from YouTube Music and convert YouTube music to MP3/M4A/WAV/FLAC formats. TunesFun YouTube Music Converter prioritizes efficiency. With the 10X speed, you can get dozens of songs in minutes to reduce your wait times in the process.
Most importantly, after conversion, you will get 100% lossless YouTube music, which is the same as the original audio files. The user interface of this software is very friendly, and it applies to Windows and Mac. Even if you are a new user, don't worry about not knowing how to use it.
So, how to download music from YouTube to iPhone for free using TunesFun YouTube Music Converter? Follow the below steps to download music from YouTube to your iPhone step by step:
Step 1. Install TunesFun YouTube Music Converter to your computer
Open the TunesFun YouTube Music Converter on your computer and then log in to your YouTube Music account.
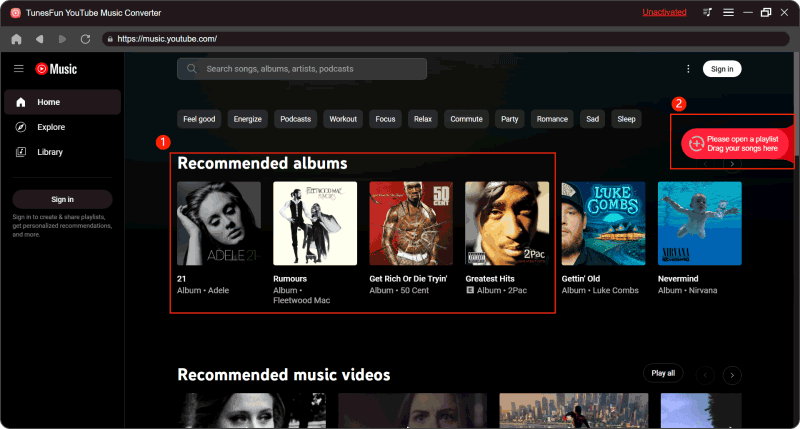
Step 2. Select files and output format
Select the files you want to convert and choose your desired output format.
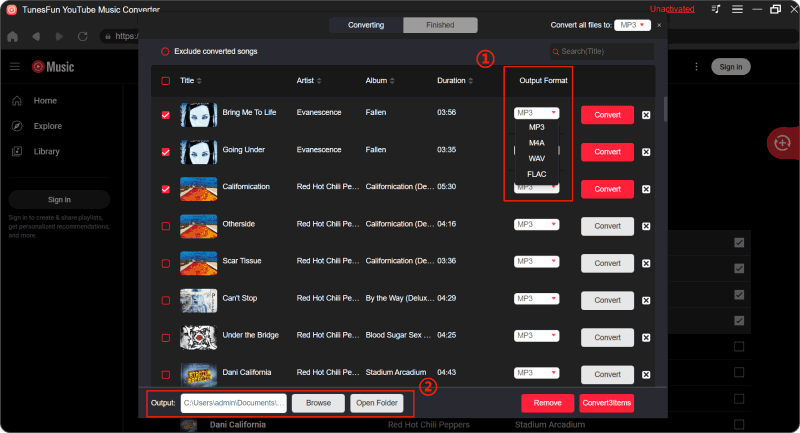
Step 3. Convert YouTube Music to MP3
Click on the "Convert" button to convert YouTube Music to MP3.
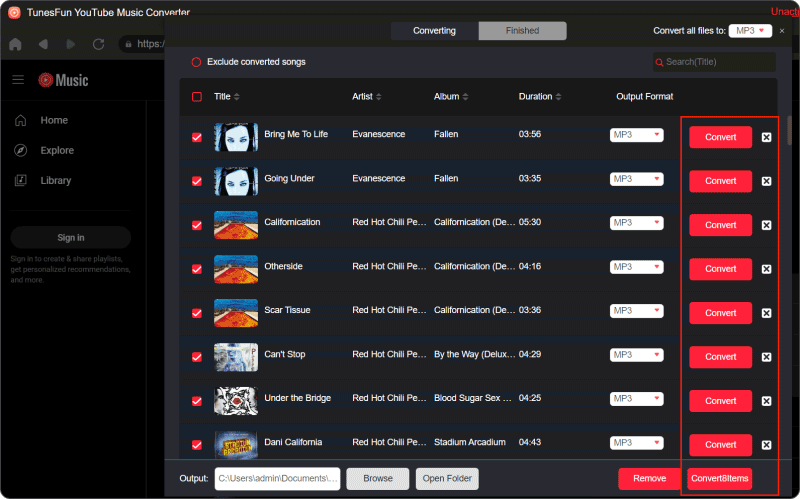
After conversion, you have downloaded music from YouTube to your computer. And next, you need to transfer the downloaded music to your iPhone.
Part 5. How to Transfer Downloaded Songs to iPhone with iTunes
You download music from YouTube to your computer, now you just need to transfer downloaded songs to your iPhone. How to transfer downloaded songs to iPhone from computer with iTunes? Transferring downloaded songs to your iPhone from computer using iTunes involves some steps. Here's a detailed guide on how to do it:
Firstly, make sure you have the latest version of iTunes installed on your computer and ensure that the songs you want to transfer are downloaded and saved on your computer.
- Connect your iPhone to your computer using a USB cable.
- Open iTunes on your computer and select your iPhone from the device menu.
- Go to the "Music" tab and check the box next to "Sync Music."
- Select the songs or playlists you want to transfer to your iPhone.
- Click on the "Apply" or "Sync" button to start transferring the music to your iPhone.
Once the syncing process is finished, safely eject your iPhone from your computer by clicking on the eject icon next to your device in iTunes. Disconnect your iPhone from your computer and check the Music app on your device to ensure that the downloaded songs have been successfully transferred. In this way, you download music from YouTube to iPhone successfully.
Part 6. Conclusion
Whether you have a premium subscription or not, there are several ways to download music from YouTube to iPhone. Compared to premium subscription plans, and some online conversion tools, the most recommended is to use TunesFun YouTube Music Converter to download music from YouTube to iPhone. By following the steps outlined in this guide, you can enjoy your favorite tracks offline and enhance your music listening experience on iPhone.
Leave a comment