How Do I Copy Music from YouTube to GarageBand on Mac/iPhone/iPad
Garageband is a popular digital audio workstation (DAW) developed by Apple that gives users access to a variety of software instruments. GarageBand also includes built-in audio effects and mastering tools. GarageBand is known for its intuitive interface and powerful features.
Many users want to enhance their projects by adding music from YouTube. However, how do I copy music from YouTube to Garageband? In this guide, we'll explore how to copy music from YouTube to Garageband on Mac, iPhone, and iPad.
Article Content Part 1. What Formats Does GarageBand SupportPart 2. How to Convert YouTube Music to GarageBand-Supported FormatPart 3. How Do I Copy Music from YouTube to GaragebandPart 4. Conclusion
Part 1. What Formats Does GarageBand Support
Before learning how do I copy music from YouTube to GarageBand, we need to learn about what formats GarageBand supports. GarageBand supports various audio file formats for importing and exporting projects. Here is a detailed description of the formats commonly used in GarageBand:
- Apple Loops (AIFF)
- WAV (Waveform Audio File Format)
- AAC (Advanced Audio Coding)
- MP3 (MPEG Audio Layer III)
- MIDI (Musical Instrument Digital Interface)
- Caf (Core Audio Format)
- MP4 (MPEG-4 Part 14)
These are the primary audio file formats supported by GarageBand for importing, exporting, and working with audio projects. You can choose the appropriate format based on their specific needs and compatibility requirements to put music from YouTube to GarageBand.
Part 2. How to Convert YouTube Music to GarageBand-Supported Format
Before importing music from YouTube to GarageBand, you may need to convert it to a compatible format. You can use online converters or professional software to convert music from YouTube to MP3, WAV, or AIFF, which are supported by GarageBand.
Before learning how do I copy music from YouTube to GarageBand, you need to convert music from YouTube to MP3 first. When you search the methods to convert music from YouTube to GarageBand-supported files, there are different methods recommended for your. The best and most recommended way to convert music from YouTube is by using professional YouTube music converter software. One of the best professional YouTube music to MP3 converters is TunesFun YouTube Music Converter.
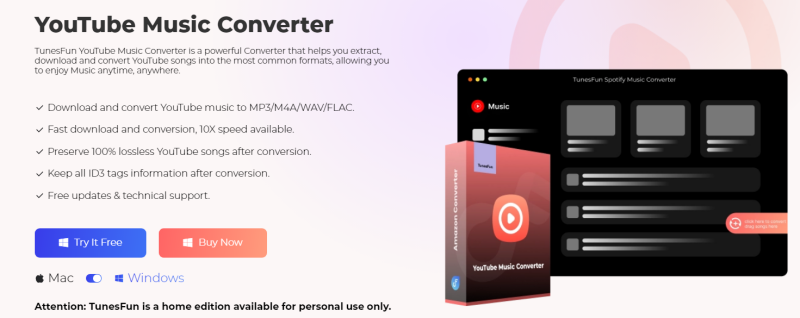
TunesFun YouTube Music Converter is a professional and safe YouTube music converter that allows you to download songs, playlists, and albums from YouTube Music and convert them to MP3/M4A/WAV/FLAC formats.
TunesFun YouTube Music Converter prioritizes efficiency. With the 10X speed, you can get dozens of songs in minutes to reduce your wait times in the process. Most importantly, after conversion, you will get 100% lossless YouTube music, which is the same as the original audio files. The user interface of this software is very friendly. Even if you are a new user, don't worry about not knowing how to use it.
Key features of TunesFun YouTube Music Converter:
- Download and convert YouTube music to MP3/M4A/WAV/FLAC.
- Fast download and conversion, 10X speed available.
- Preserve 100% lossless YouTube songs after conversion.
- Keep all ID3 tag information after conversion.
- Free update & technical support.
How to convert music from YouTube to MP3 using TunesFun YouTube Music Converter:
Step 1. Install TunesFun YouTube Music Converter to your computer. Open it and then log in to your YouTube Music account.
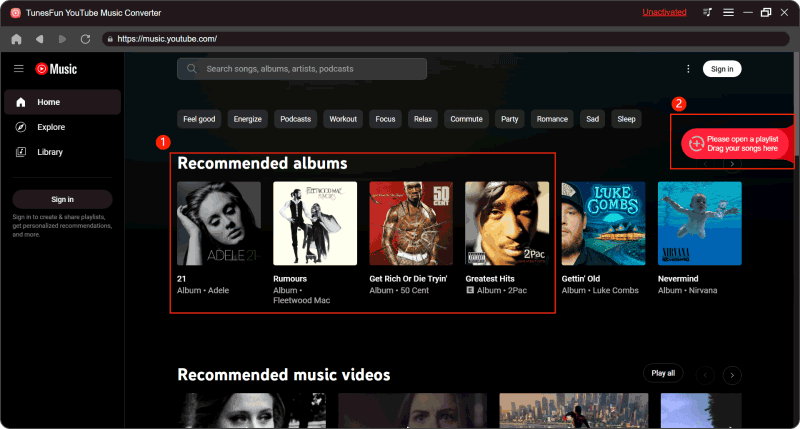
Step 2. Select music files and output format. Select the YouTube music you want to convert and choose the MP3 output format.
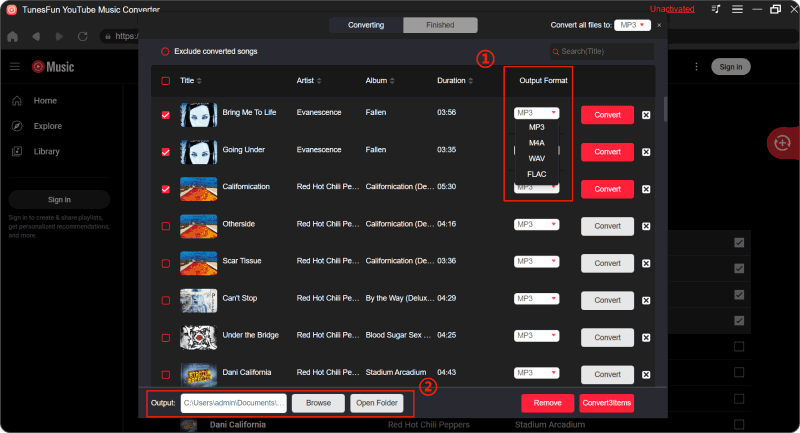
Step 3. Convert YouTube Music to MP3. Click the "Convert" button to convert YouTube songs to MP3.
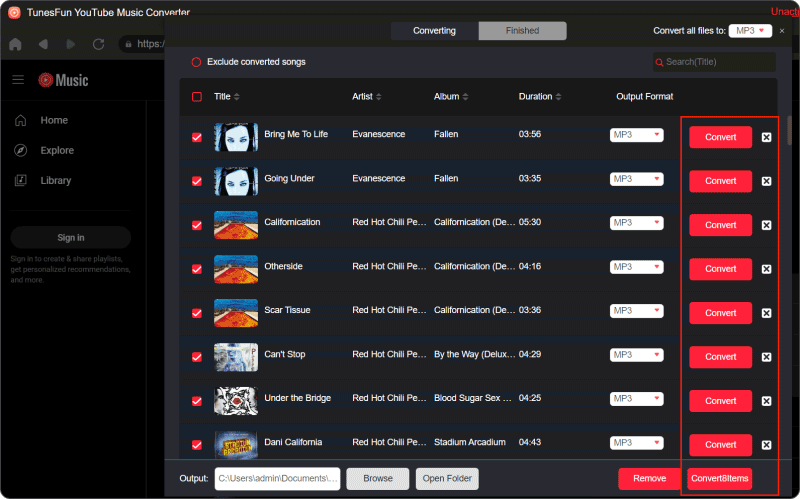
After the conversion is complete, you can access the downloaded YouTube music on your device. If you want to solve how do I copy music from YouTube to GarageBand on your iPhone or iPad devices, you can transfer the downloaded music from your Mac to your iPhone or iPad. You can use iTunes to transfer downloaded YouTube music from your Mac to your iOS device. Here's a step-by-step guide using iTunes:
- Connect your iPhone or iPad to your Mac using a USB cable.
- Launch iTunes on your Mac.
- Drag and drop the downloaded YouTube music files from your Mac to the iTunes window.
- Once the music is added to your iTunes library, select your iOS device icon from the toolbar.
- Go to the "Music" tab in the device's summary screen.
- Check the box next to "Sync Music" and choose the music you want to sync to your iOS device.
- Click on the "Apply" or "Sync" button to start transferring the selected music to your iPhone or iPad.
Now, you may convert music from YouTube to GarageBand-supported format. Next, let’s learn how do I copy music from YouTube to GarageBand on Mac, iPhone, or iPad.
Part 3. How Do I Copy Music from YouTube to Garageband
You may convert YouTube music to MP3 or WAV formats using TunesFun YouTube Music Converter. How do I copy music from YouTube to GarageBand? Copying music from YouTube to GarageBand on Mac, iPhone, or iPad involves several steps depending on the device you are using. Here's a detailed guide for each platform:
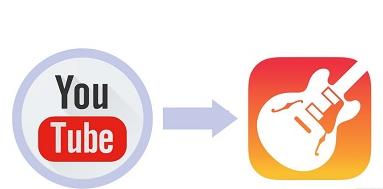
How do I copy music from YouTube to GarageBand on Mac:
- Launch GarageBand on your Mac. If you don't have it installed, you can download it from the Mac App Store.
- Click on "File" in the menu bar, select "New," and choose "Empty Project" or a project template that fits your needs.
- Drag and drop the downloaded music file from its location on your Mac into the GarageBand project timeline. Alternatively, you can use the "Import" option in the menu bar to add the music file to your project.
- Use GarageBand's editing tools to trim, loop, adjust volume, or apply effects to the music track as needed.
- Once you've finished editing, click on "File" in the menu bar and select "Save" to save your GarageBand project.
How do I copy music from YouTube to GarageBand on iPhone or iPad:
- Tap on the GarageBand app icon on your iPhone or iPad to launch it. If you don't have it installed, you can download it from the App Store.
- Tap on the "+" icon to create a new project and choose the "Audio Recorder" option.
- Tap on the loop icon in the top-right corner of the screen to access the Loop Browser. Find and select the downloaded music file from your device's storage.
- You can use GarageBand's editing tools to adjust the length, add effects, or create loops with the imported music track.
- Once you've finished editing, tap on the "My Songs" button to save your GarageBand project.
How do I copy music from YouTube to GarageBand on Mac, iPhone, or iPad? By following these steps, you can successfully copy music from YouTube to GarageBand on your Mac, iPhone, or iPad and incorporate it into your projects.
Part 4. Conclusion
Reading here, you may know how do I copy music from YouTube to GarageBand. In a word, copying music from YouTube to Garageband on Mac, iPhone, or iPad allows users to enhance their projects with a wide range of audio content.
By converting YouTube music to Garageband-compatible formats using TunesFun YouTube Music Converter and following the appropriate steps for each device, users can seamlessly integrate their favorite tracks into their Garageband projects, unleashing their creativity and musical potential.
Leave a comment