How to Add Music to iMovie from YouTube [Complete Guide]
iMovie is a popular video editing software for Mac and iOS devices that allows users to easily create professional-looking videos. Adding the right music as background music to your videos can make your videos more engaging and interesting.
Although iMovie provides a library of built-in audio tracks and effects, users sometimes want to add their favorite music from YouTube to their iMovie projects for personalized effects. How to add music to iMovie from YouTube? In this guide, we will explore the step-by-step process of adding music from YouTube to iMovie.
Article Content Part 1. Is It Possible to Add Music to iMovie from YouTube?Part 2. How to Convert Music from YouTube to iMovie-Supported FilesPart 3. How to Add Music to iMovie from YouTube on iPhone and MacPart 4. FAQs about Adding Music to iMovie from YouTubePart 5. Conclusion
Part 1. Is It Possible to Add Music to iMovie from YouTube?
iMovie is a video editing software developed by Apple. It works exclusively on macOS and iOS devices, providing users with an easy-to-use video creation and editing platform. With iMovie, users can import video clips, photos, and music into their projects, apply a variety of editing effects and transitions, add titles and captions, and export the finished video in different formats.
Is it possible to add music to iMovie from YouTube? Due to copyright restrictions and technical limitations, adding music to iMovie directly from YouTube is not directly supported. However, you can still add music from YouTube to your iMovie project.
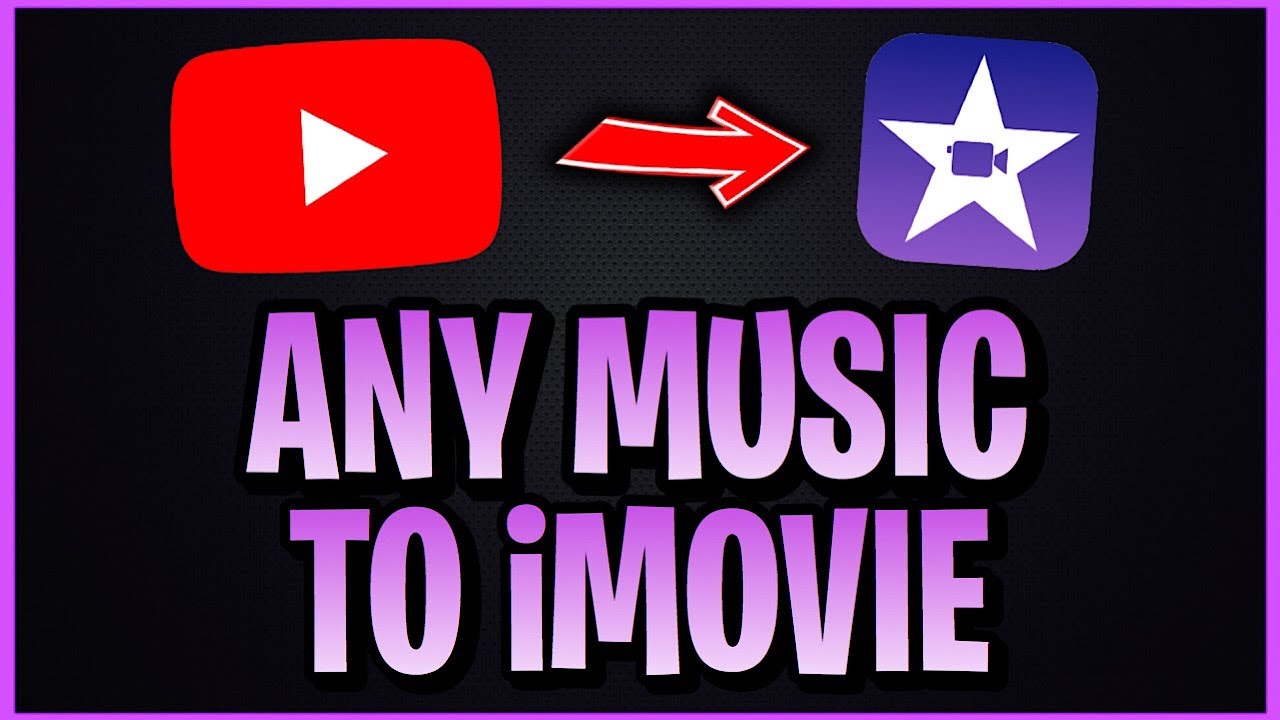
Since YouTube music is protected by DRM, if you want to add music from YouTube to iMovie, you need to remove the DRM protection restrictions first, then convert to a format supported by iMovie, such as MP3, download and save it to your device, and then Import it into iMovie. The next part will show you effective ways on how to add music to iMovie from YouTube.
Part 2. How to Convert Music from YouTube to iMovie-Supported Files
Before learning how to add music to iMovie from YouTube, you need to download the music and convert it to a format compatible with iMovie. Here you need to use a professional YouTube music downloader. This part of the article will introduce a professional tool, TunesFun YouTube Music Converter, to help you download music from YouTube and save it to your device.
What formats does iMovie support?
iMovie supports a variety of audio formats for importing music and other audio files. Here are some of the commonly supported formats:
- AAC
- MP3
- AIFF
- WAV
- M4A
- CAF
These are the main audio formats compatible with iMovie, but it's worth noting that AAC and MP3 are the most widely used and recommended formats for importing music into iMovie projects.
How to Convert Music from YouTube to iMovie-Supported Files
Before learning how to add music to iMovie from YouTube, you need to download music from YouTube first. When you search the methods to download music from YouTube, there are different methods recommended for your question. The best and most recommended way to music from YouTube is by using professional YouTube music download software. One of the best professional YouTube music downloaders is TunesFun YouTube Music Converter.
TunesFun YouTube Music Converter is a professional and safe YouTube music converter that allows you to download songs, playlists, and albums from YouTube Music and convert them to MP3/M4A/WAV/FLAC formats.
TunesFun YouTube Music Converter prioritizes efficiency. With the 10X speed, you can get dozens of songs in minutes to reduce your wait times in the process. Most importantly, after conversion, you will get 100% lossless YouTube music, which is the same as the original audio files. The user interface of this software is very friendly. Even if you are a new user, don't worry about not knowing how to use it.
Key features of TunesFun YouTube Music Converter:
- Download and convert YouTube music to MP3/M4A/WAV/FLAC.
- Fast download and conversion, 10X speed available.
- Preserve 100% lossless YouTube songs after conversion.
- Keep all ID3 tag information after conversion.
- Free update & technical support.
How to download music from YouTube to your Mac using TunesFun YouTube Music Converter:
Step 1. Install TunesFun YouTube Music Converter to your computer. Open it and then log in to your YouTube account.
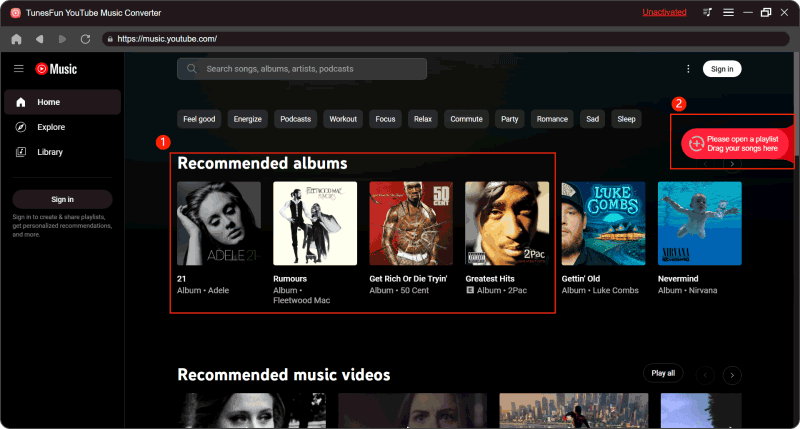
Step 2. Select music files and output format. Select the YouTube music you want to convert and choose the MP3 output format.
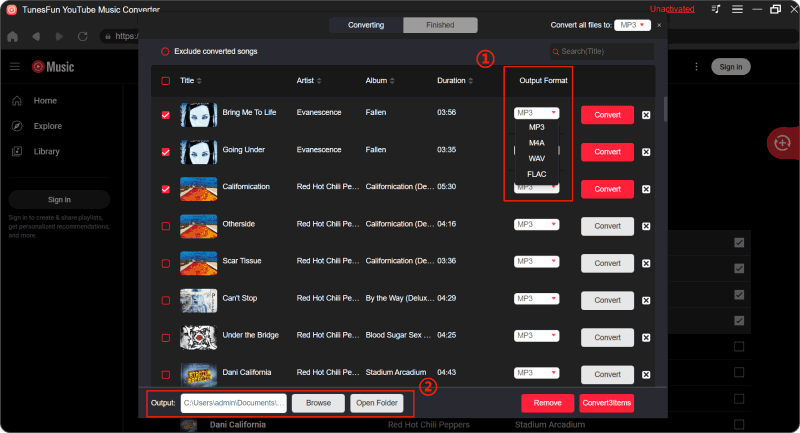
Step 3. Convert YouTube Music to MP3. Click the "Convert" button to convert YouTube songs to MP3.
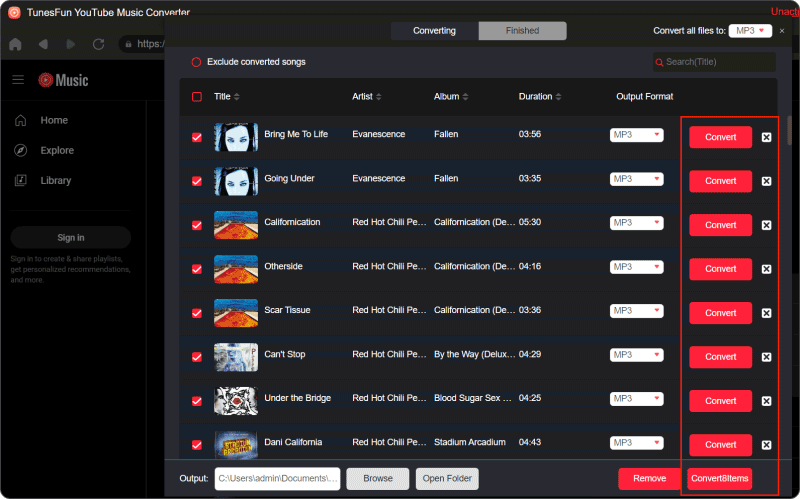
After the conversion is complete, you can access the downloaded YouTube music on your Mac. If you want to add music to iMovie from YouTube on your iOS devices, you can transfer the downloaded music from your Mac to your iPhone or iPad. You can use iTunes to transfer downloaded YouTube music from your Mac to your iOS device. Here's a step-by-step guide using iTunes:
- Connect your iPhone or iPad to your Mac using a USB cable.
- Launch iTunes on your Mac.
- Drag and drop the downloaded YouTube music files from your Mac to the iTunes window.
- Once the music is added to your iTunes library, select your iOS device icon from the toolbar.
- Go to the "Music" tab in the device's summary screen.
- Check the box next to "Sync Music" and choose the music you want to sync to your iOS device.
- Click on the "Apply" or "Sync" button to start transferring the selected music to your iPhone or iPad.
Part 3. How to Add Music to iMovie from YouTube on iPhone and Mac
You may download music from YouTube to your Mac or iOS devices using TunesFun YouTube Music Converter. Now, let's learn how to add music to iMovie from YouTube on both iPhone and Mac involves a few steps, although the process may vary slightly between the two platforms. Here's a detailed guide for each:
For iPhone
- Once the music is downloaded, it will typically be saved in the Files app on your iPhone. Open the Files app and locate the downloaded music file.
- Open iMovie on your iPhone and create a new project or open an existing one.
- Tap on the "+" icon to add media to your project.
- Select "Files" from the options presented.
- Navigate to the location where the downloaded music file is saved in the Files app and tap on it to import it into your iMovie project.
- Once the music is added to your project, you can drag it to the desired position on the timeline.Or tap on the music clip to reveal editing options such as trimming, adjusting volume, and adding fade effects.
- Once satisfied, tap on the "Done" button and then select the export option to save and share your iMovie project.
For Mac
- Open iMovie on your Mac and create a new project or open an existing one.
- Click on the "Import Media" button or drag the downloaded music file directly into the iMovie timeline.
- Once the music is added to your project, you can drag it to the desired position on the timeline. Click on the music clip to reveal editing options such as trimming, adjusting volume, and adding fade effects.
- Preview your video to ensure the music is synced correctly with your project.
- Once satisfied, click on the "File" menu and select "Share" to export your iMovie project in your preferred format.
How to add music to iMovie from YouTube on iPhone or Mac? By following these steps, you can successfully add music from YouTube to iMovie projects on both iPhone and Mac platforms.
Part 4. FAQs about Adding Music to iMovie from YouTube
Q1. Can I directly import music from YouTube into iMovie?
No, iMovie does not have a built-in feature to directly import music from YouTube. You'll need to download the music from YouTube first using TunesFun YouTube Music Converter, and then import the downloaded file into iMovie.
Q2. Can I use any music from YouTube in my iMovie project?
It's important to ensure that you have the necessary rights or permissions to use the music in your iMovie project, especially if you plan to share it publicly. Always check the copyright status of the music before using it.
Part 5. Conclusion
All in all, adding music from YouTube to iMovie can enhance the overall quality and appeal of your videos, allowing you to create engaging and captivating content. How to add music to iMovie from YouTube? By following the steps outlined in this guide and ensuring compliance with copyright regulations, you can add your favorite music to your iMovie on iPhone and Mac.
Leave a comment