How to Add Music to PowerPoint from YouTube [Best Guide]
PowerPoint presentations are a great way to communicate information, ideas, and messages effectively. Adding music to your PowerPoint slides can enhance engagement, elevate your PowerPoint presentation, set the tone and enhance your audience's overall experience, and make your presentation more engaging. How to add music to PowerPoint from YouTube? In this guide, we'll explore step-by-step how to add music from YouTube to PowerPoint slides.
Article Content Part 1. Can I Add Music to PowerPoint from YouTube?Part 2. How to Download Music from YouTube for Adding to PowerPoint [Recommended]Part 3. How to Add Music to PowerPoint from YouTubePart 4. Conclusion
Part 1. Can I Add Music to PowerPoint from YouTube?
Before exploring how to add music to PowerPoint from YouTube, let’s first understand whether it is possible to add music directly from YouTube to your PowerPoint. Can I add music to PowerPoint from YouTube directly? No, you cannot add music to a PowerPoint presentation directly from YouTube. PowerPoint doesn't have a built-in feature that allows you to embed or stream music directly from YouTube.
However, you can add music to PowerPoint indirectly from YouTube. The first step is to download the music file from YouTube and then insert it into the presentation as an audio file. This involves using a third-party tool or website to download music from YouTube and then adding the downloaded audio files to your PowerPoint slides.
Part 2. How to Download Music from YouTube for Adding to PowerPoint [Recommended]
How to add music to PowerPoint from YouTube? As mentioned before, we cannot add music directly from YouTube to your PowerPoint. Before adding music to PowerPoint from YouTube, you'll need to download the music file to your computer.
How to download music from YouTube to your computer? When you look online for some free tools to download YouTube music, there will be many options for you to choose from. However, it should be noted that although some free online tools are economical and simple, if you operate your computer accidentally, you may be harmed by malicious advertisements. So we recommend that you use a professional YouTube music downloader to download music.
After trying out different YouTube music downloaders, we found that TuneFun YouTube Music Converter stands out in terms of efficiency and reliability. TunesFun YouTube Music Converter is a professional and useful YouTube music to MP3 converter and downloader, which can convert YouTube music to common formats like MP3, etc., and then directly download and save music from YouTube to your computer.
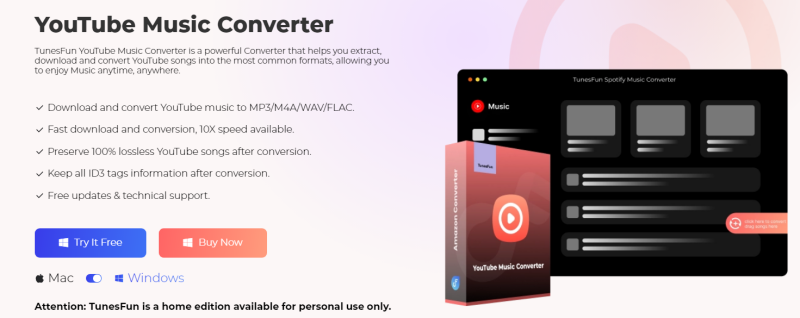
It can enable you to download YouTube songs, playlists, and albums and convert them to MP3/M4A/WAV/FLAC formats. TunesFun YouTube Music Converter prioritizes efficiency. With the 10X speed, you can get dozens of songs in minutes to reduce your wait times in the process.
Most importantly, after conversion, you will get 100% lossless YouTube music, which is the same as the original audio files. The user interface of this software is very friendly and it applies to Windows and Mac systems. Even if you are a new user, don't worry about not knowing how to use it.
How to download music from YouTube to your computer using TunesFun YouTube Music Converter? Follow the below steps to do download YouTube music step by step:
Step 1. Install TunesFun YouTube Music Converter to your computer
Open the TunesFun YouTube Music Converter on your computer and then log in to your YouTube Music account.
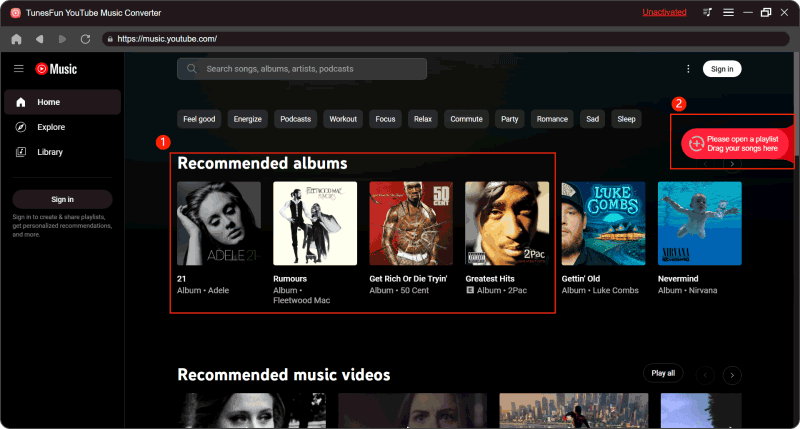
Step 2. Select files and output format
Select the YouTube songs you want to download and then choose your desired output format and set an output folder to save these songs.
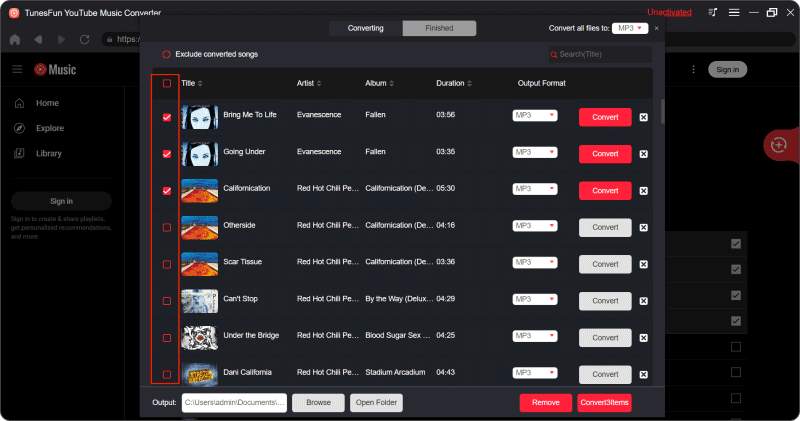
Step 3. Convert YouTube Music to MP3
Click on the "Convert" button to convert YouTube Music to MP3.
Now that everything is okay and in process, you just have to wait for a few minutes until the conversion process is done. Once the conversion is complete, you can save the download songs on your computer by simply clicking on the section "Finished", then "View Output File". You can enjoy the songs on your computer anytime and anywhere you want. After downloading music from YouTube, let’s learn how to add music to PowerPoint from YouTube.
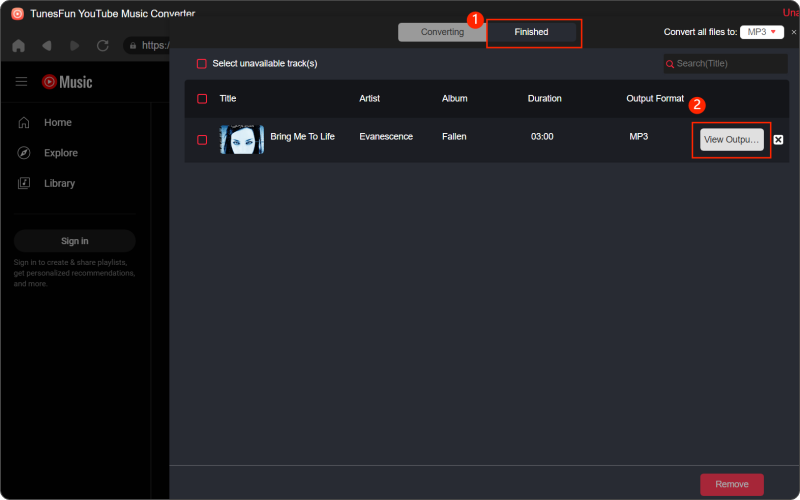
Part 3. How to Add Music to PowerPoint from YouTube
Follow the steps above, you have downloaded music from YouTube to your computer. After that, how to add music to PowerPoint from YouTube? Follow this detailed guide to seamlessly incorporate YouTube-downloaded music into your PowerPoint slides:
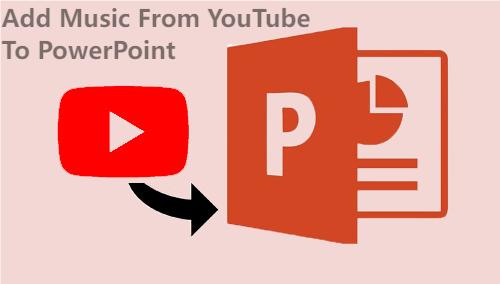
Step 1: Prepare Your PowerPoint Presentation
- Open PowerPoint: Launch PowerPoint and open the presentation where you want to add the music.
- Insert a New Slide: Navigate to the slide where you want to add the music or insert a new slide where the music will play.
Step 3: Insert the YouTube Music File into PowerPoint
- Insert Audio: Click on the "Insert" tab in the PowerPoint ribbon.
- Choose Audio: Select "Audio" and then "Audio on My PC" from the dropdown menu.
- Select the Music File: Navigate to the location on your computer where the downloaded music file is saved. Select the MP3 file and click "Insert."
Step 4: Customize the Audio Settings
- Set Playback Options: Once the music is inserted into your slide, you can customize its playback options. Right-click on the audio icon and select "Playback" from the menu.
- Adjust Volume: You can adjust the volume of the music by dragging the volume slider up or down.
- Set Playback Options: Choose whether you want the music to play automatically when the slide is displayed or upon clicking on it.
Step 5: Test the Music Playback
- Preview Your Presentation: Start the slideshow by clicking on the "Slideshow" tab in the PowerPoint ribbon and selecting "From Beginning" or "From Current Slide."
- Listen to the Music: Navigate to the slide containing the music and ensure that it plays correctly. Adjust the volume as needed.
Step 6: Finalize Your Presentation
- Save Your Presentation: Once you're satisfied with the music playback, save your PowerPoint presentation to preserve the changes.
- Rehearse Your Presentation: Practice your presentation to ensure a smooth delivery, paying attention to the timing of the music.
By following these steps, you can seamlessly integrate YouTube downloaded music into your PowerPoint presentations and enhance the overall impact of your slideshows. Reading here, you have finished the steps of how to add music to PowerPoint from YouTube.
Part 4. Conclusion
How to add music to PowerPoint from YouTube? There are two steps to add music from YouTube to PowerPoint. First, you need to download the music from YouTube to your computer, and then add it. This article recommends a professional and safe TunesFun YouTube Music Converter to help you download YouTube music. Your music will still retain its original sound quality after downloading.
By following this guide, you can seamlessly integrate music into your slides and create memorable presentations. Experiment with different music options to find the perfect soundtrack for your content.

Leave a comment