How to Cancel YouTube Music Free Trial [Complete Tutorial]
YouTube Music offers free and premium services to its users. There is a free trial of the service before you become a premium member. YouTube Music offers a free trial period for users to explore its premium features. However, if you find that it doesn't meet your needs or preferences, you may need to cancel your free trial before it automatically converts to a paid subscription.
The important is how to cancel YouTube Music free trial on your devices. Don’t worry! In this guide, we'll provide the methods to cancel your YouTube Music free trial on mobile devices and computers to ensure a worry-free experience. This post also provides ways to subscribe to YouTube Music Premium after a free trial and how to keep YouTube Music offline forever.
Article Content Part 1. Can You Cancel YouTube Music Free TrialPart 2. How to Cancel YouTube Music Free TrialPart 3. How to Subscribe to YouTube Music PremiumPart 4. Bonus: How to Keep YouTube Music Offline ForeverPart 5. Conclusion
Part 1. Can You Cancel YouTube Music Free Trial
Can you cancel YouTube Music free trial? Yes, you can cancel your YouTube Music free trial at any time during the trial period to avoid being charged for a subscription. Canceling the trial will prevent it from automatically renewing into a paid subscription.
If you want to subscribe to YouTube Music Premium after canceling the free trial, you can continue to subscribe to the premium plan you need. Now let’s learn how to cancel YouTube Music free trial in the next part.
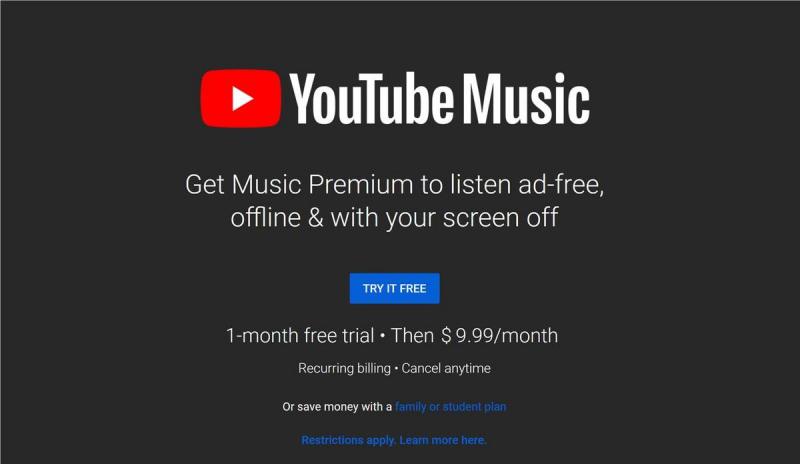
Part 2. How to Cancel YouTube Music Free Trial
How to cancel YouTube Music free trial on your phone or computer? You can follow the below steps to cancel your YouTube Music free trial on your phone or computer.
How to Cancel YouTube Music Free Trial on Phone:
- Open YouTube Music App: Launch the YouTube Music app on your phone.
- Access Settings: Tap on your profile picture or the menu icon located in the top right corner of the screen to access settings.
- Navigate to Subscriptions: Scroll down and select "Paid Memberships" or "Subscription" from the list of options.
- Find Your Trial Subscription: Look for your YouTube Music free trial subscription among your active subscriptions.
- Cancel Subscription: Tap on the option to cancel your subscription. Follow the on-screen instructions to confirm the cancellation.
- Confirmation: You should receive a confirmation message indicating that your YouTube Music free trial has been canceled.
How to Cancel YouTube Music Free Trial on Computer:
- Visit YouTube Music Website: Open your preferred web browser on your computer and go to the YouTube Music website.
- Sign In: Log in to your YouTube Music account using your credentials.
- Access Account Settings: Tap on your profile picture or avatar located in the top right corner of the screen. Select "Settings" or "Account" from the dropdown menu.
- Go to Memberships: Look for the "Paid Memberships" or "Subscription" section in your account settings.
- Find Your Trial Subscription: Locate your YouTube Music free trial subscription among your active subscriptions.
- Cancel Subscription: Click on the option to cancel your subscription. Follow any additional prompts to confirm the cancellation.
- Confirmation: You should receive a confirmation message on the screen and via email confirming that your YouTube Music free trial has been canceled.
How to cancel YouTube Music free trial on your phone or computer? The steps to cancel free trial on YouTube Music are easy. By following these detailed steps, you can easily cancel your YouTube Music free trial on your phone and computer.
Part 3. How to Subscribe to YouTube Music Premium
Reading here, you may know how to cancel YouTube Music free trial on your phone or computer. If you want to subscribe to YouTube Music Premium after canceling free trial, please continue to read this part. Subscribing to YouTube Music Premium is a straightforward process, whether you're using your phone or computer. Here's a detailed guide on how to do it:
On Phone
- Open YouTube Music App: Launch the YouTube Music app on your phone.
- Access Settings: Tap on your profile picture or the menu icon located in the top right corner of the screen to access settings.
- Navigate to Subscriptions: Scroll down and select "Upgrade to Premium" or "Subscribe to Premium" from the list of options.
- Choose Your Plan: YouTube Music offers different subscription plans, such as individual, family, or student. Select the plan that suits your needs.
- Enter Payment Information: Follow the prompts to enter your payment details, such as credit card information or payment method associated with your app store account.
- Review and Confirm: Review the details of your subscription, including the price and any terms or conditions. Confirm your subscription to YouTube Music Premium.
- Confirmation: Once your subscription is processed, you should receive a confirmation message indicating that you are now subscribed to YouTube Music Premium.
On Computer
- Visit YouTube Music Website: Open your preferred web browser on your computer and go to the YouTube Music website.
- Sign In: Log in to your YouTube Music account using your credentials.
- Access Account Settings: Click on the profile picture or avatar located in the top right corner of the screen. Select "Settings" or "Account" from the dropdown menu.
- Go to Memberships: Look for the "Upgrade to Premium" or "Subscribe to Premium" section in your account settings.
- Choose Your Plan: Select the subscription plan that best fits your needs, whether it's individual, family, or student.
- Enter Payment Information: Follow the prompts to enter your payment details, such as credit card information or payment method associated with your Google account.
- Review and Confirm: Review the details of your subscription, including the price and any terms or conditions. Confirm your subscription to YouTube Music Premium.
- Confirmation: After confirming your subscription, you should receive a confirmation message on the screen and via email indicating that you are now subscribed to YouTube Music Premium.
By following these detailed steps, you can easily subscribe to YouTube Music Premium on both your phone and computer.
Part 4. Bonus: How to Keep YouTube Music Offline Forever
To keep YouTube Music offline forever, you can download your favorite songs, albums, or playlists for offline listening. This ensures that you can enjoy your music even without an internet connection. But is it possible to download and keep YouTube Music offline forever? Yes. When you search for a way to download YouTube Music without premium, there are alternative methods to download YouTube music without premium subscription online. However, it may breach YouTube's terms of service and copyright regulations and is not legal.
There is a powerful and legal tool to download songs from YouTube Music without premium, and that is TunesFun YouTube Music Converter. TunesFun YouTube Music Converter is a music converter powerful enough which enables you to download songs, playlists, and albums, from YouTube Music and download and convert YouTube songs to MP3/M4A/WAV/FLAC formats.
TunesFun YouTube Music Converter prioritizes efficiency. With the 10X speed, you can get dozens of songs in minutes to reduce your wait times in the process. Most importantly, after conversion, you will get 100% lossless YouTube music, which is the same as the original audio files. The user interface of this software is very friendly. And applicable to Windows and Mac systems. Even if you are a new user, don't worry about not knowing how to use it.
How to download and keep YouTube Music without premium forever using TunesFun YouTube Music Converter? Follow the below steps for how to:
Step 1. Install TunesFun YouTube Music Converter to your computer
Open the TunesFun YouTube Music Converter on your computer and then log in to your YouTube Music account.
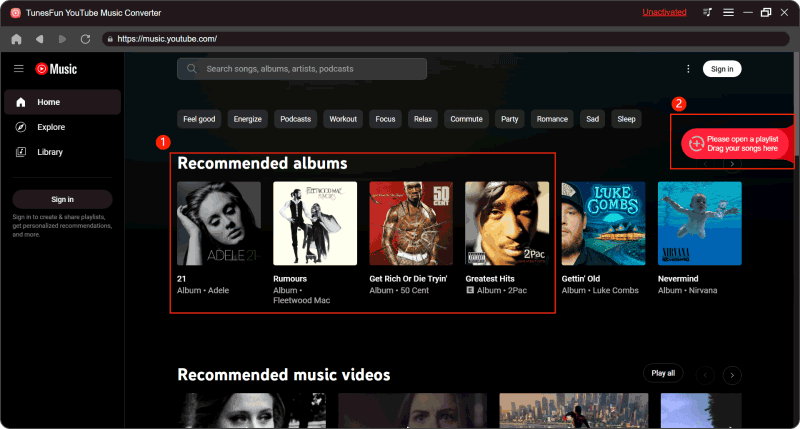
Step 2. Select files and output format
Select the files you want to convert and choose your desired output format.
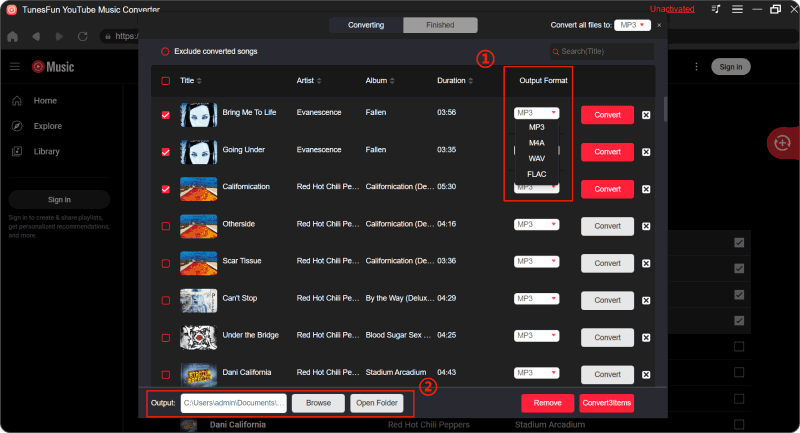
Step 3. Convert YouTube Music to MP3
Click on the "Convert" button to convert YouTube Music to MP3.
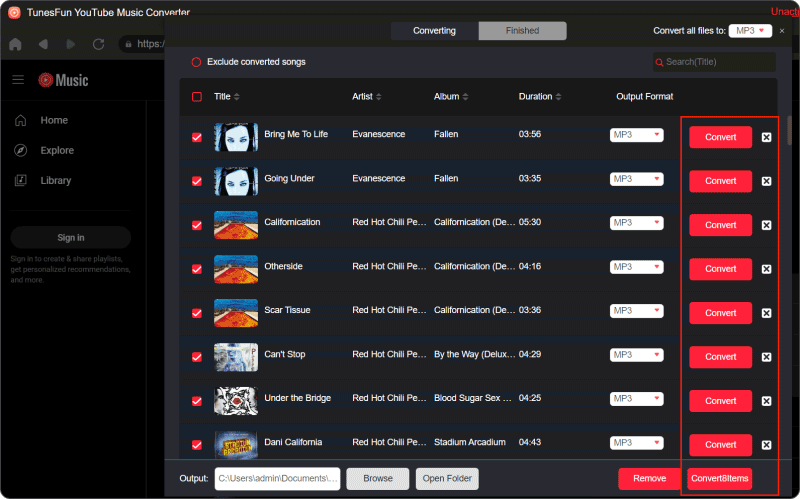
Part 5. Conclusion
How to cancel YouTube Music free trial? Whether you are using a mobile device or a computer, the process of canceling a YouTube Music free trial is simple. By following the steps outlined in this guide you can easily cancel your trial and avoid paying the premium subscription fee, the steps provided in part 3 will help you get started with premium membership.
In addition, this article also introduces a powerful converter, TunesFun YouTube Music Converter. It enables you to permanently keep your favorite YouTube Music songs for offline listening without subscribing to any YouTube Music premium plan.
Leave a comment