How to Clear YouTube Music Cache on iPhone/Android/PC/Mac
YouTube Music is a great streaming music platform that offers a massive library of songs and playlists. However, like any app that stores data locally, YouTube Music can accumulate cache over time, which can take up storage space on your device. Many users forget to clear the cache data of YouTube Music when using it, which may cause problems such as YouTube Music running slowly or constantly freezing.
So, how to clear YouTube Music cache on your devices? In this guide, we’ll explore why you might need to clear YouTube Music cache and how to do it on iPhone, Android, and PC. Continue reading the rest of this article to learn how to clear YouTube Music cache on any device.
Article Content Part 1. Why Need to Clear YouTube Music CachePart 2. How to Clear YouTube Music Cache on iPhone or AndroidPart 3. How to Clear YouTube Music Cache on PC or MacPart 4. Bonus: How to Download Music from YouTube Music for Offline ListeningPart 5. Conclusion
Part 1. Why Need to Clear YouTube Music Cache
Before learning how to clear YouTube Music cache, it is best to understand why you need to clear the cache. Clearing the cache of the YouTube Music app is crucial for many reasons, and understanding its necessity can help users maintain optimal performance and storage space on their devices. The following detailed guide explains why clearing YouTube Music cache is important:
Reason 1. Free up storage
Over time, the YouTube Music app accumulates cached data, including temporary files, images, and other media assets, which can take up a lot of storage space on your device. Clearing your cache helps reclaim that space so you can store more music, photos, videos, and other files.
Reason 2. Improve app performance
The accumulation of cached data can sometimes cause performance issues with the YouTube Music app. For example, if your cache is corrupted or outdated, you may experience slow loading times, buffering issues, or even crashes. By clearing the cache, you can refresh your app's data and potentially resolve these performance issues, resulting in a smoother, more responsive user experience.
Reason 3. Fix playback issues
In some cases, cached data in the YouTube Music app may interfere with playback, causing songs to skip, pause unexpectedly, or fail to load entirely. Clearing the cache can help eliminate these playback issues by removing any corrupt or outdated cache files that may be causing the problem.
Overall, regularly clearing the YouTube Music app's cache is an important maintenance task that can help optimize performance, improve storage efficiency, and enhance the overall user experience. Next, we’ll explore how to clear YouTube Music cache on your devices, manage cache data effectively, and ensure your YouTube Music app runs smoothly on your device.
Part 2. How to Clear YouTube Music Cache on iPhone or Android
How to clear YouTube Music cache on iPhone or Android? Clearing the cache of the YouTube Music app on your iPhone or Android devices is a straightforward process. Here's a detailed guide on how to clear YouTube Music cache on your iPhone or your Android:
Clearing YouTube Music Cache on iPhone
- Open Settings: Launch the Settings app on your iPhone.
- Scroll Down and Find YouTube Music: Scroll down the Settings menu until you find the YouTube Music app.
- Tap on YouTube Music: Tap on the YouTube Music app to access its settings.
- Clear Cache: Within the YouTube Music settings, you'll typically find an option labeled "Clear Cache" or "Clear Storage." Tap on this option to initiate the cache-clearing process.
- Confirm: A confirmation prompt may appear asking if you want to clear the app's cache. Confirm your action by tapping "Clear Cache" or "Clear Storage" again.
- Restart the App: Once the cache has been cleared, exit the Settings app and relaunch YouTube Music to apply the changes.
Clearing YouTube Music Cache on Android
- Open Settings: Open the Settings app on your Android device.
- Navigate to Apps: Scroll down and select "Apps" or "Applications" from the Settings menu.
- Find YouTube Music: Scroll through the list of installed apps and find YouTube Music. Tap on it to access its settings.
- Storage: Within the YouTube Music app settings, you'll see an option labeled "Storage" or "Storage Usage." Tap on this option to proceed.
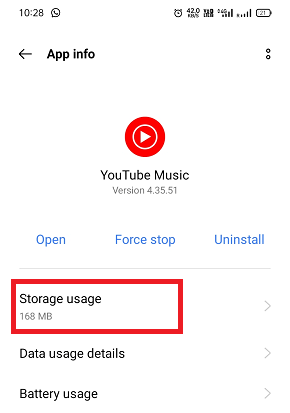
- Clear Cache: You'll find an option to clear the cache or clear storage data. Tap on "Clear Cache" to delete the cached data associated with the app.
- Confirm: A confirmation dialog may appear asking if you want to clear the cache. Confirm your action by tapping "OK" or "Clear" to proceed.
- Restart the App: Once the cache has been cleared, exit the Settings app and relaunch YouTube Music to apply the changes.
Please note that on some Android devices, you may also have the option to clear the cache directly from the app icon on the home screen. Press and hold the YouTube Music icon, then tap on "App info" or "App settings" to access the storage options.
Now, you may know how to clear YouTube Music cache on your iPhone or Android. Clearing the cache will remove temporary files and data stored by the YouTube Music app. However, it will not delete your downloaded music or playlists.
Part 3. How to Clear YouTube Music Cache on PC or Mac
Clearing the cache of YouTube Music on a computer can help resolve various playback issues and free up storage space. Here's a detailed guide on how to clear YouTube Music cache on your PC or Mac:
Clearing YouTube Music Cache on Windows
- Open File Explorer: Navigate to your computer's File Explorer by clicking on the folder icon in the taskbar or pressing Win + E on your keyboard.
- Go to AppData Folder: Manually navigate to C:\Users\[Your Username]\AppData\Roaming\Google\YouTube Music.
- Locate Cache Folder: Within the YouTube Music folder, you'll find a folder named "Cache." This folder contains all the cached data for the YouTube Music app.
- Delete Cache: Right-click on the "Cache" folder and select "Delete" from the context menu. Alternatively, you can press the Delete key on your keyboard.
- Confirm Deletion: A confirmation dialog may appear asking if you want to permanently delete the folder. Confirm your action by clicking "Yes" or "Continue."
- Empty Recycle Bin: Once the cache folder has been deleted, open the Recycle Bin on your desktop and permanently delete the files by right-clicking on the "Cache" folder and selecting "Empty Recycle Bin."
- Restart YouTube Music: After clearing the cache, restart the YouTube Music app or refresh the YouTube Music web page to apply the changes.
Clearing YouTube Music Cache on Mac
- Open Finder: Launch Finder by clicking on the Finder icon in the dock or pressing Command + Space and typing "Finder."
- Go to Library Folder: Click on "Go" in the menu bar at the top of the screen and select "Go to Folder." Enter the following path: ~/Library/Application Support/Google/YouTube Music.
- Locate Cache Folder: Within the YouTube Music folder, you'll find a folder named "Cache." This folder contains all the cached data for the YouTube Music app.
- Delete Cache: Right-click on the "Cache" folder and select "Move to Trash" from the context menu.
- Empty Trash: Once the cache folder has been moved to the Trash, right-click on the Trash icon in the dock and select "Empty Trash" to permanently delete the files.
- Restart YouTube Music: After clearing the cache, restart the YouTube Music app or refresh the YouTube Music web page to apply the changes.
Make sure to close the YouTube Music app or any related browser tabs before clearing the cache to avoid any potential issues. How to clear YouTube Music cache on your devices? Follow the above steps, and you can solve how to clear YouTube Music cache problem easily.
Part 4. Bonus: How to Download Music from YouTube Music for Offline Listening
Reading here, you may know how to clear YouTube Music cache on any device. Is there a way to download music from YouTube Music for offline listening so that you do not need to worry about the cache of YouTube Music? Of course. Here we will recommend TunesFun YouTube Music Converter for you to download music from YouTube Music for offline listening. This tool can help you convert YouTube Music songs to MP3 format and then download it to your device.
TunesFun YouTube Music Converter is a music converter powerful enough that enable you to download songs, playlists, and albums from YouTube Music and convert them to MP3/M4A/WAV/FLAC formats. After conversion, you can save them on any device.
Most importantly, after conversion, you will get 100% lossless music, which is the same as the original audio files. The user interface of TunesFun YouTube Music Converter is very friendly. Even if you are a new user, don't worry about not knowing how to use it.
Key features of TunesFun YouTube Music Converter:
- Download and convert YouTube Music songs to MP3/M4A/WAV/FLAC.
- Fast download and conversion, 10X speed available.
- Preserve 100% lossless YouTube Music songs after conversion.
- Keep all ID3 tag information after conversion.
- Free update & technical support.
How to download music from YouTube Musicvia TunesFun YouTube Music Converter:
Step 1. Install TunesFun YouTube Music Converter on your computer
Open the TunesFun YouTube Music Converter on your computer and then log in to your YouTube Music account.
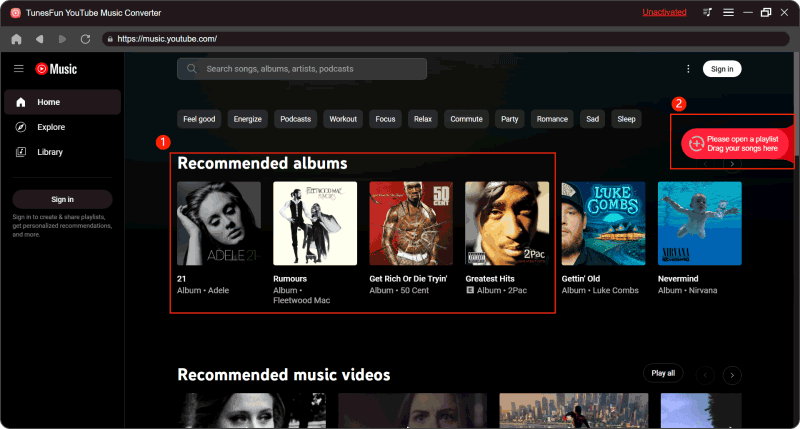
Step 2. Select files and output format
Select the files from YouTube Music you want to download and choose your desired output format.
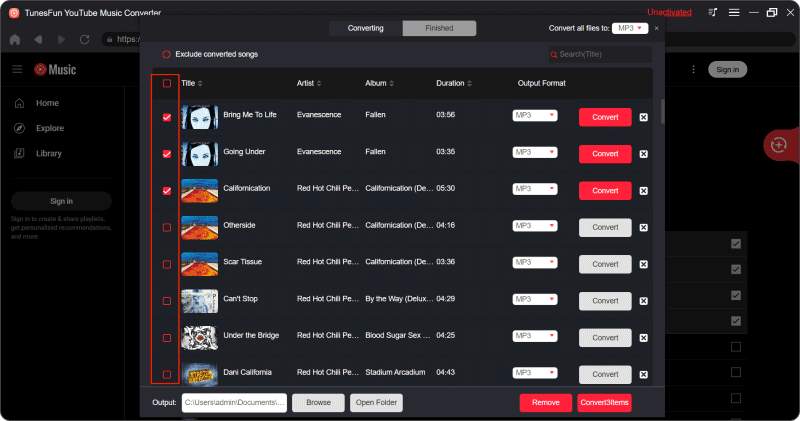
Step 3. Convert YouTube Music
Tap the "Convert" button to convert YouTube Music songs to any format you need.
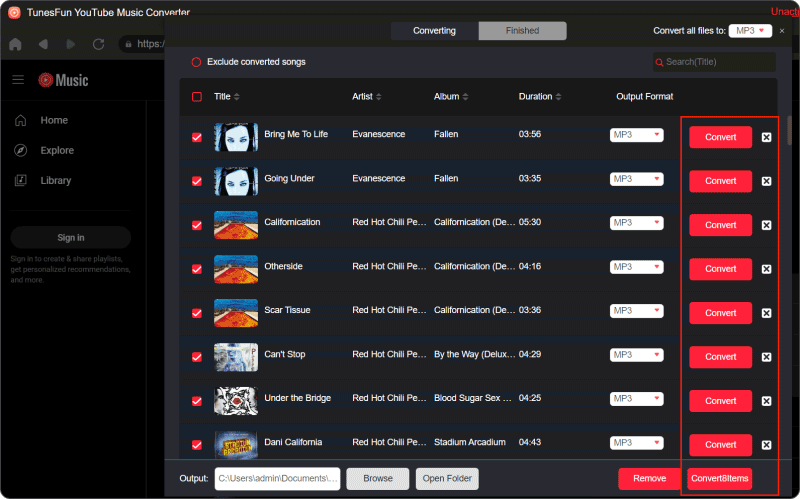
After the conversion, you can access the downloaded YouTube Music songs on your devices without premium. Now that everything is okay and in process, you just have to wait for a few minutes until the conversion process is done. Once the conversion is complete, you can save the downloaded YouTube Music songs on your devices by simply clicking on the section "Finished", and then "View Output File". You can play the downloaded songs offline anytime and anywhere you want.
Part 5. Conclusion
Overall, how to clear YouTube Music cache shouldn’t be difficult. Clearing the cache of YouTube Music on your device can help improve performance and free up storage space. By following the simple steps outlined in this guide, you can easily clear your cache and enjoy a smoother experience when using YouTube Music.
In addition, you can also use TunesFun YouTube Music Converter to download your favorite music from YouTube Music and save it to local files, so that you can listen to your favorite tracks anytime and anywhere without worrying about too much cache.

Leave a comment