How to Make a Playlist on YouTube Music [Ultimate Guide]
YouTube Music is a vast library of songs and albums that allows users to create personalized playlists to suit their preferences. Playlists on YouTube Music let you tailor your collection of songs to suit your taste, mood, or occasion. Whether you're working out, taking a road trip, or relaxing at home, playlists make it easy to keep your favorite tracks at your fingertips.
Creating their own playlists on YouTube Music allows users to organize their favorite YouTube tracks and enjoy them seamlessly. But, how to make a playlist on YouTube Music? In this guide, we will explore the steps to make and manage a playlist on YouTube Music.
Article Content Part 1. Can I Make a Playlist on YouTube MusicPart 2. How to Make a Playlist on YouTube MusicPart 3. How to Edit Your Playlist on YouTube MusicPart 4. Bonus: How to Download a Playlist on YouTube Music without PremiumPart 5. Conclusion
Part 1. Can I Make a Playlist on YouTube Music
Can I create a playlist on YouTube Music? Yes, you can create a playlist on YouTube Music. Creating playlists lets you organize and curate your favorite YouTube songs, albums, and artists for easy access and enjoyment.
Whether you're using the app on your mobile device or the website on your computer, the process of how to make a playlist on YouTube Music is simple and allows you to customize your listening experience. Playlists can add, delete, and rearrange songs as needed, a versatile feature that enhances your enjoyment of YouTube Music. Next, this article will introduce how to create a playlist on YouTube Music step by step.
Part 2. How to Make a Playlist on YouTube Music
How to make a playlist on YouTube Music on phone and computer? Making a playlist on YouTube Music is a good way to manage your favorite songs and albums. Here's a detailed guide on how to create a playlist on YouTube Music on your phone and computer.
How to Make a Playlist on YouTube Music on Phone
- Open the YouTube Music app: Launch the YouTube Music app on your mobile device (Android or iOS).
- Navigate to a Song or Album: Browse through the app to find a song or album you want to add to your playlist.
- Tap on the Three-Dot Menu: Next to the song or album, tap on the three-dot menu icon.
- Select "Save to playlist": From the options, choose "Save to playlist."
- Create a New Playlist or Add to Existing: You'll be prompted to either create a new playlist or add the song to an existing one. If you want to create a new playlist, tap on "New playlist," then give your playlist a name and tap "Create." If you want to add the song to an existing playlist, select the desired playlist from the list.
- Repeat as Desired: Repeat the process for each song or album you want to add to your playlist.
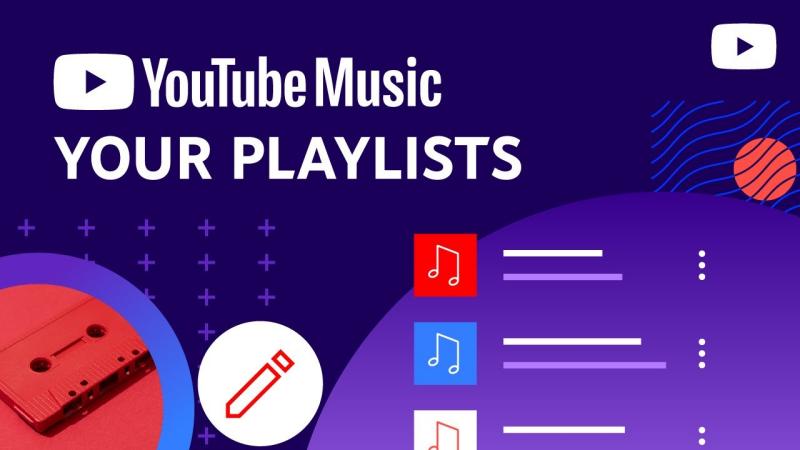
How to Make a Playlist on YouTube Music on Computer
- Open your web browser and navigate to the YouTube Music website. And then sign in to your Google account if you haven't already.
- Find a Song or Album: Search for a song or album that you want to include in your playlist.
- Click on the Three-Dot Menu: Hover over the song or album and click on the three-dot menu icon.
- Choose "Save to playlist": Select "Save to playlist" from the options.
- Create a New Playlist or Add to Existing: Follow the same steps as above to create a new playlist or add the song to an existing one.
Creating a playlist on YouTube Music, you can create a personalized music collection based on your preferences for easy access and enjoyment. Whether you use the mobile app or the desktop website, the process of how to make a playlist on YouTube Music is simple and allows you to customize your listening experience.
Part 3. How to Edit Your Playlist on YouTube Music
Now, you may know how to make a playlist on YouTube Music on your computer or phone. After making a playlist, you can edit your playlist if you need. Editing your playlist on YouTube Music allows you to customize and refine your collection of songs to better suit your preferences. Here's a detailed guide on how to edit your playlist:
On Phone:
- Launch the YouTube Music app on your mobile device.
- Tap on the "Library" tab at the bottom of the screen, then select "Playlists."
- Tap on the three-dot menu next to the playlist title.
- Select "Edit playlist" from the options.
- Make Your Changes:
To add songs: Tap on "Add songs," then search for and select the songs you want to add to the playlist.
To remove songs: Tap on the three-dot menu next to the song you want to remove, then select "Remove from playlist."
To rearrange songs: Press and hold on the three-line icon next to a song, then drag it to the desired position in the playlist.
- Once you've made your desired changes, tap on "Save" to save your edits.
On Computer:
- Open your web browser and go to the YouTube Music website and sign in.
- Click on your profile picture in the top right corner, then select "Your data in YouTube Music" > "Playlists."
- Click on the Edit Icon: Under the playlist title, click on the pencil icon to enter edit mode.
- Now you can make your changes on your playlist. And the steps is the same as on the steps of the phone above.
- Once you've finished editing, click on "Save" to save your changes.
Following these steps, you can easily add, remove, and rearrange YouTube songs to create the perfect playlist for any occasion. Whether you're refining an existing playlist or creating a new one from scratch, editing allows you to tailor your music collection to suit your tastes and preferences.
Part 4. Bonus: How to Download a Playlist on YouTube Music without Premium
After reading this, you should know the detailed steps on how to make a playlist on YouTube Music. If you want to download your playlists to your device, then how can you do it? Here is a professional tool recommended for you, TunesFun YouTube Music Converter. It can help you do it without subscribing to the premium plan. Can download music from YouTube.
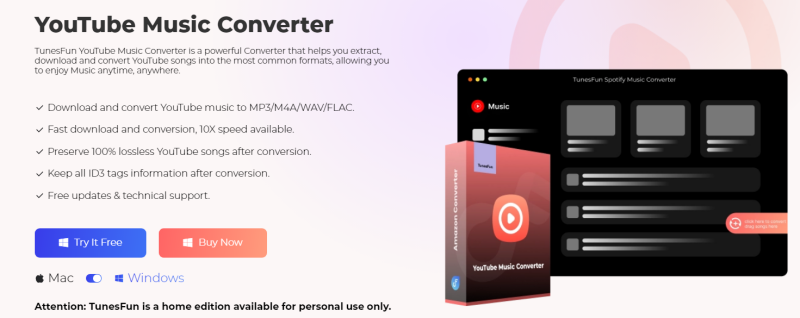
TunesFun YouTube Music Converter is a powerful music converter that enables you to download songs, playlists, and albums, from YouTube as MP3/M4A/WAV/FLAC formats. TunesFun YouTube Music Converter prioritizes efficiency. With the 10X speed, you can get dozens of songs in minutes to reduce your wait times in the process.
Most importantly, after conversion, you will get 100% lossless YouTube music, which is the same as the original audio files. The user interface of this software is very friendly. Even if you are a new user, don't worry about not knowing how to use it.
How to download a playlist on YouTube without premium using TunesFun YouTube Music Converter? Follow the below steps to download YouTube playlists step by step:
Step 1. Install TunesFun YouTube Music Converter to your computer. Then open it and log in to your YouTube Music account.
Step 2. Select the playlists you want to download.
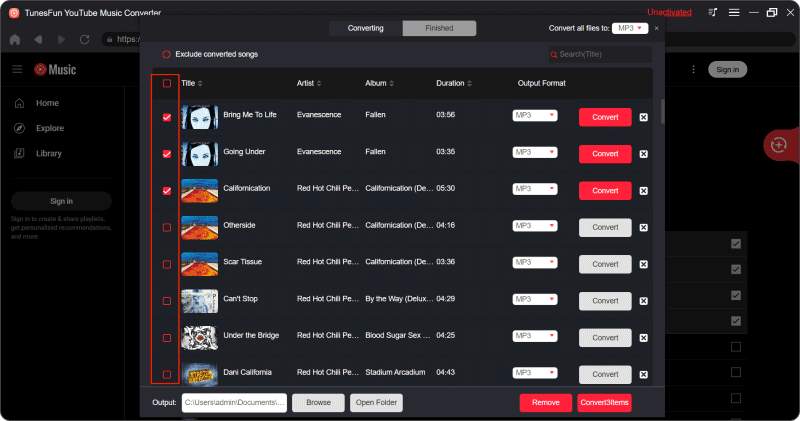
Step 3. Choose the output format that you want to convert.
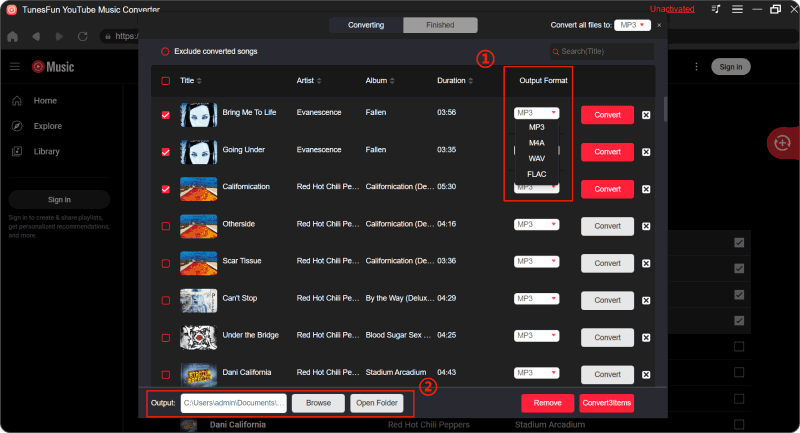
Step 4. Click on the "Convert" button to convert and download a playlist from YouTube.
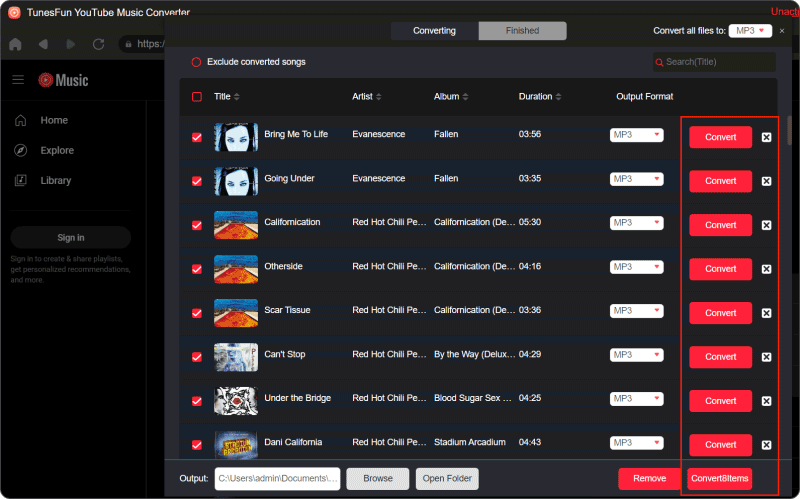
You just need to wait for a while and your YouTube songs will be converted successfully. Then you can save the converted playlist to your computer.
Part 5. Conclusion
To create a playlist on YouTube Music is a great way to organize and enjoy your favorite songs and albums. How to Make a Playlist on YouTube Music? Whether you use the mobile app or the desktop version, the process is simple and intuitive. Additionally, you can also try TunesFun YouTube Music Converter to download your own playlists to your device without premium. This way you can listen to your favorite YouTube music offline forever.
Leave a comment