How to Put Music on iMovie from YouTube [2025 Update]
Adding background music to your videos can make your videos more interesting and engaging. iMovie is a popular video editing software, known for its user-friendly interface and comprehensive features.
Adding music to your iMovie project can improve its quality and appeal, but it's crucial to use music from legal sources. Although adding YouTube music to iMovie directly is not supported due to copyright restrictions, you can still achieve this with the right method. In this guide, we'll explore how to put music on iMovie from YouTube, ensuring your video project is both creative and compliant.
Article Content Part 1. Can I Put Music on iMovie from YouTubePart 2. How to Download Music from YouTube as iMovie Supported FilesPart 3. How to Put Music on iMovie from YouTubePart 4. FAQs about Adding Music on iMovie from YouTubePart 5. Conclusion
Part 1. Can I Put Music on iMovie from YouTube
Before learning how to put music on iMovie from YouTube, let’s learn whether you can put music from YouTube to iMovie. Can you put music on iMovie from YouTube? No, due to copyright restrictions, you cannot directly put music from YouTube into iMovie. Although you can't directly import music from YouTube to iMovie due to copyright restrictions, you can take workarounds to achieve similar results.
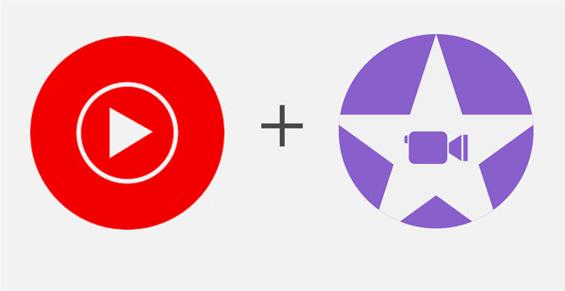
YouTube content is protected by copyright law, and using copyrighted music without permission may result in legal consequences. However, you can legally download royalty-free or licensed music from YouTube and use it in your iMovie projects.
In addition, under the condition of respecting copyright, you can take some online tools or third-party software to download music from YouTube to your Mac, iPhone, or iPad, and then add the music to iMovie. Next, this post will provide a professional tool for you to download music from YouTube for free.
Part 2. How to Download Music from YouTube as iMovie Supported Files
The first step of how to put music on iMovie from YouTube is to download music from YouTube. You can easily download music from YouTube by subscribing to YouTube Music Premium service. However, downloaded music can only be accessed offline on the app and cannot be saved to your Mac or iPhone.
When you search the methods to download music from YouTube, different methods are recommended for your question. The best and most recommended way to download music from YouTube is by using dedicated software. One of the best professional YouTube music downloaders is TunesFun YouTube Music Converter.
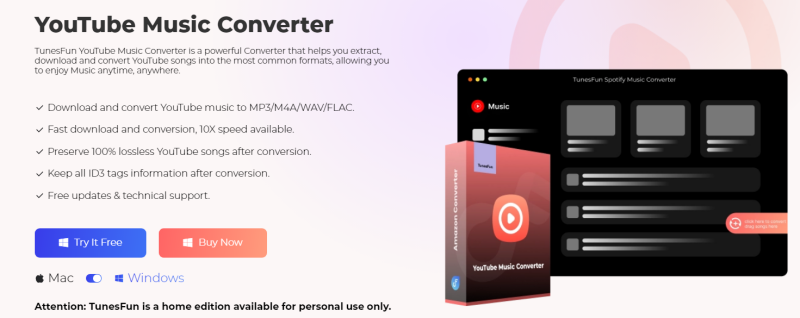
TunesFun YouTube Music Converter is a professional and safe YouTube music converter that allows you to download songs, playlists, and albums from YouTube Music and convert them to MP3/M4A/WAV/FLAC formats.
TunesFun YouTube Music Converter prioritizes efficiency. With the 10X speed, you can get dozens of songs in minutes to reduce your wait times in the process. Most importantly, after conversion, you will get 100% lossless YouTube music, which is the same as the original audio files. The user interface of this software is very friendly, and it is applicable to Windows and Mac systems. Even if you are a new user, don't worry about not knowing how to use it.
Key features of TunesFun YouTube Music Converter:
- Download and convert YouTube music to MP3/M4A/WAV/FLAC.
- Fast download and conversion, 10X speed available.
- Preserve 100% lossless YouTube songs after conversion.
- Keep all ID3 tag information after conversion.
- Free update & technical support.
How to download music from YouTube to your Mac using TunesFun YouTube Music Converter:
Step 1. Install TunesFun YouTube Music Converter to your computer. Open it and then log in to your YouTube Music account.
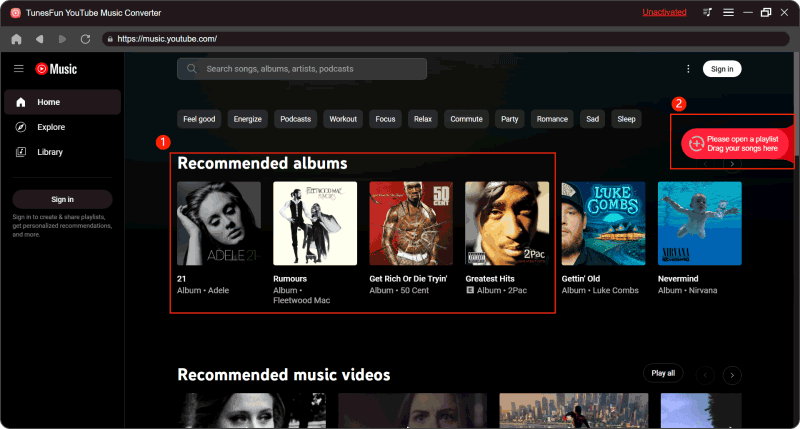
Step 2. Select files and output format. Select the files you want to convert and choose the MP3 output format.
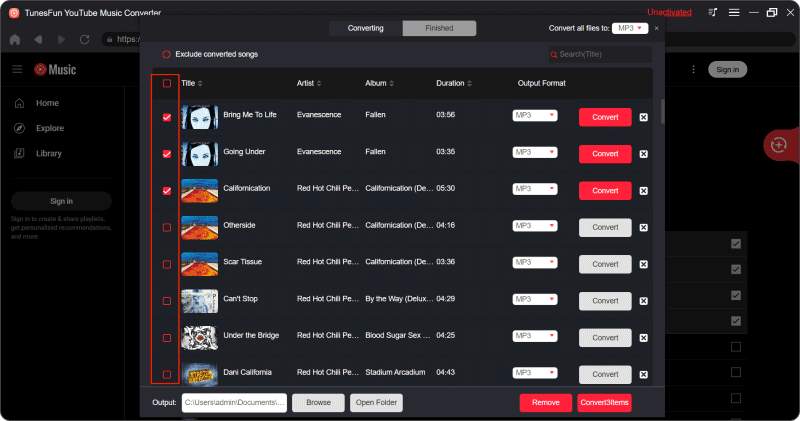
Step 3. Convert YouTube Music to MP3. Click the "Convert" button to convert YouTube Music to MP3.
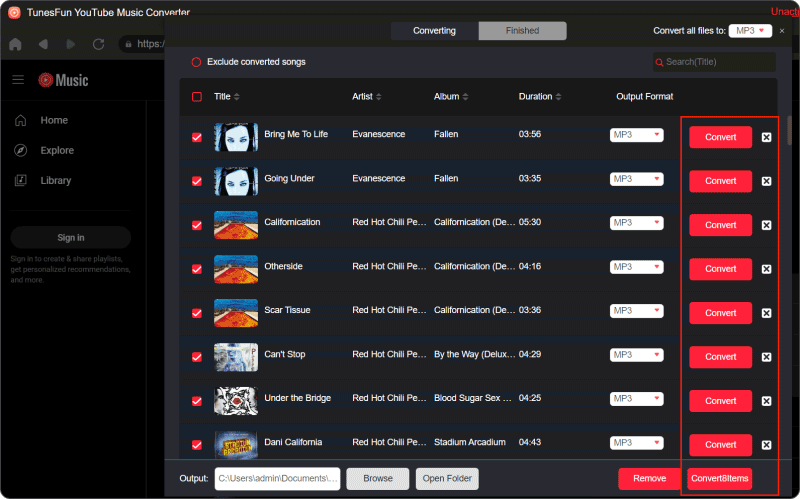
After the conversion is complete, you can access the downloaded YouTube music on your Mac. If you want to put music on iMovie from YouTube on iPhone or iPad, you can transfer the downloaded music from your Mac to your iPhone. You can use iTunes to transfer downloaded YouTube music from your Mac to your iOS device. Here's a step-by-step guide using iTunes:
- Connect your iPhone or iPad to your Mac using a USB cable.
- Launch iTunes on your Mac.
- Drag and drop the downloaded YouTube music files from your Mac to the iTunes window.
- Once the music is added to your iTunes library, select your iOS device icon from the toolbar.
- Go to the "Music" tab in the device's summary screen.
- Check the box next to "Sync Music" and choose the music you want to sync to your iOS device.
- Click the "Apply" or "Sync" button to transfer the selected music to your iPhone or iPad.
Part 3. How to Put Music on iMovie from YouTube
How to put music on iMovie from YouTube? You have downloaded music from YouTube on your Mac or iOS devices using TunesFun YouTube Music Converter and now you can put music on iMovie. Here's a detailed guide on how to put music on iMovie from YouTube on Mac or iPhone.
How to Put Music on iMovie from YouTube on Mac:
- Open iMovie and launch iMovie on your Mac.
- Open the video project if you want to add YouTube music.
- Click on the "Import Media" button in the iMovie interface.
- Navigate to where you saved the downloaded YouTube music file.
- Select the music file and click "Import" to add it to your iMovie project.
- Once imported, drag the music file from the media browser to the timeline at the bottom of the iMovie interface.
- Position the music track on the timeline according to where you want it to start in your video project.
- Use the editing tools in iMovie to trim or split the music track, adjust its volume, or apply fade-in and fade-out effects.
- You can also add multiple music tracks or other audio elements to your iMovie project to create a layered soundtrack.
- Preview your iMovie project to ensure that the music fits well with your video content. Once satisfied, export your iMovie project in the desired format and resolution.
How to Put Music on iMovie from YouTube on iOS Devices:
- Open iMovie and launch iMovie on your iPad or iPhone.
- Open your project where you want to add YouTube music.
- Open the Files app on your iPhone or iPad devices. And locate where you saved the downloaded YouTube music file.
- Tap and hold the music file to select it. Then tap the ellipsis (...) button or the Share icon and choose "Import to iMovie" from the options. iMovie will open automatically, and the music file will be imported into your project.
- Once imported, tap and drag the music file from the media browser to the timeline at the bottom of the iMovie interface. Position the music track on the timeline according to where you want it to start in your video project.
- Use the editing tools in iMovie to trim or split the music track, adjust its volume, or apply fade-in and fade-out effects. You can also add multiple music tracks or other audio elements to your iMovie project to create a layered soundtrack.
- Preview and once satisfied, export your iMovie project in the desired format and resolution.
How to put music on iMovie from YouTube on Mac, iPhone or iPad? By following these steps, you can effectively put music from YouTube into iMovie on your Mac iPhone or iPad and create compelling video projects with custom soundtracks.
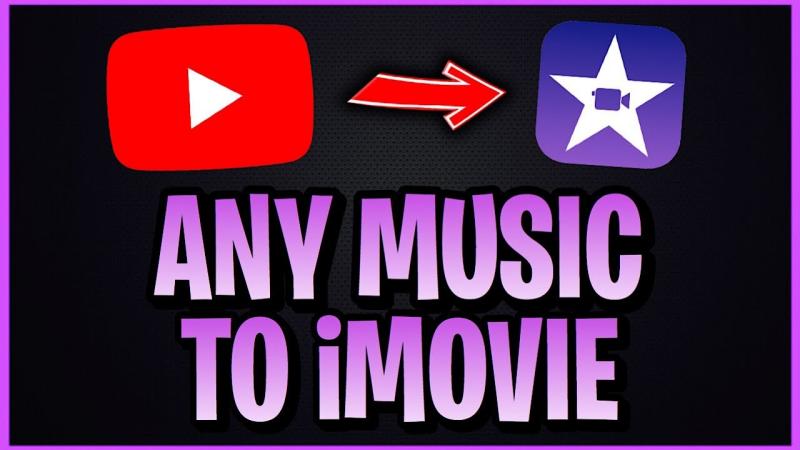
Part 4. FAQs about Adding Music on iMovie from YouTube
Q1. Can I use copyrighted music in iMovie?
It's generally not recommended to use copyrighted music in iMovie without proper authorization. Consider using royalty-free or licensed music to avoid copyright issues.
Q2. Can I purchase music directly from iMovie?
iMovie doesn't have a built-in music store. You can purchase music from the iTunes Store or other digital music platforms and import it into iMovie.
Part 5. Conclusion
How to put Music on iMovie from YouTube on your Mac, iPhone, or iPad? While directly adding music from YouTube to iMovie isn't feasible due to copyright restrictions, you can legally download music from YouTube using TunesFun YouTube Music Converter, and add music to your iMovie projects.
By following the steps outlined in this guide, you can add compelling music to your videos, enhancing their quality and impact. Remember to respect copyright laws and use licensed or royalty-free music to ensure compliance and avoid legal issues.
Leave a comment