How to Transfer Spotify Playlist to YouTube Music 2025 Guide
Spotify, Apple Music, and YouTube Music are all popular music streaming platforms, but they differ in content. If you are using YouTube Music and Spotify at the same time, you will need to switch back and forth. Over time, this becomes a very troublesome thing. Regarding the content provided by the two platforms, if you are more interested in songs on YouTube Music, but don’t want to switch back and forth between these two music streaming platforms, why not consider transferring Spotify playlists to YouTube Music?
How to transfer Spotify playlist to YouTube Music? Don’t worry! This article will provide you with feasible methods to help you transfer Spotify playlists to YouTube Music. Don't walk away, keep reading to find out the best solution.
Article Content Part 1. Can I Transfer Spotify Playlist to YouTube MusicPart 2. How to Transfer Spotify Playlist to YouTube Music on Computer [Best Way]Part 3. Bonus: How to Download YouTube Music Playlist for Offline Listening for FreePart 4. Conclusion
Part 1. Can I Transfer Spotify Playlist to YouTube Music
Can I transfer a Spotify playlist to YouTube Music? Of course. While there isn't a direct feature within Spotify or YouTube Music to transfer playlists between the two platforms, some methods can help you transfer Spotify playlist to YouTube Music.
Overall, while transferring playlists between Spotify and YouTube Music may require some effort, it's entirely feasible with the help of online tools or manual methods, allowing you to enjoy your favorite playlists across different platforms. Next, let's explore the methods on how to transfer Spotify playlist to YouTube Music.
Part 2. How to Transfer Spotify Playlist to YouTube Music on Computer [Best Way]
How to transfer Spotify playlist to YouTube Music? If you plan to transfer Spotify playlists to YouTube Music, the best way is to first download the Spotify playlists you want to transfer to your computer, and then upload them to YouTube Music. In this part of the article, we will share the best application that you can trust for downloading Spotify playlists.
How to Download Spotify Playlist on Windows/Mac
Since Spotify playlists contain a large number of songs, using free online tools is not efficient as you need to add songs manually. You can check out professional apps that can even remove DRM protection from Spotify songs. In this case, we are happy to share with you the excellence of TunesFun Spotify Music Converter.
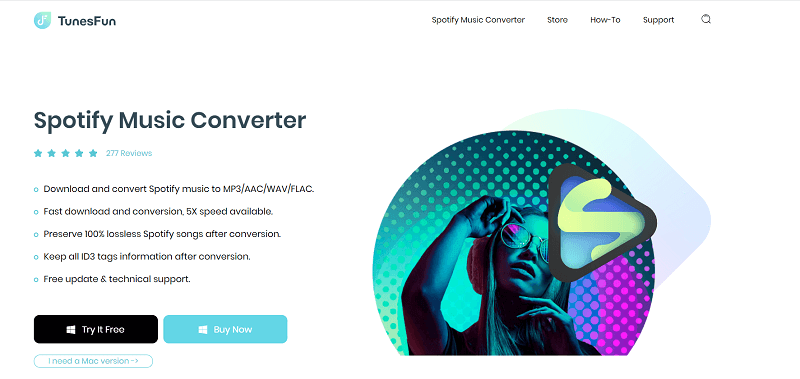
TunesFun Spotify Music Converter is a professional software application supported by both Windows and Mac computers. Using this software, you can download Spotify playlists to your device easily. You just drag and drop all the songs into a playlist and the app will convert them to MP3 or other supported output formats you like to use and then save to your device. Even after the conversion is complete, you can still ensure the high quality of your songs by maintaining ID tags and metadata information.
This TunesFun Spotify Music Converter is very user-friendly and has features that are very easy to navigate. We will show you how to convert Spotify playlists to MP3 format using this Spotify playlist to MP3 converter.
step 1. Get the TunesFun Spotify Music Converter installer and proceed with the installation process.
Step 2. After installation, run the app and tick the “Open Spotify Web Player” button to get started. The Spotify web player will open and you will need to enter your Spotify account credentials to continue.
Step #3. Find and select the Spotify playlist you want to download.

Step 4. Set output settings. Don't forget to specify the output folder to use.
Step #5. After completing the settings, click the "Convert" button in the next step. The application will start converting the imported songs to MP3 and perform the DRM removal process at the same time.
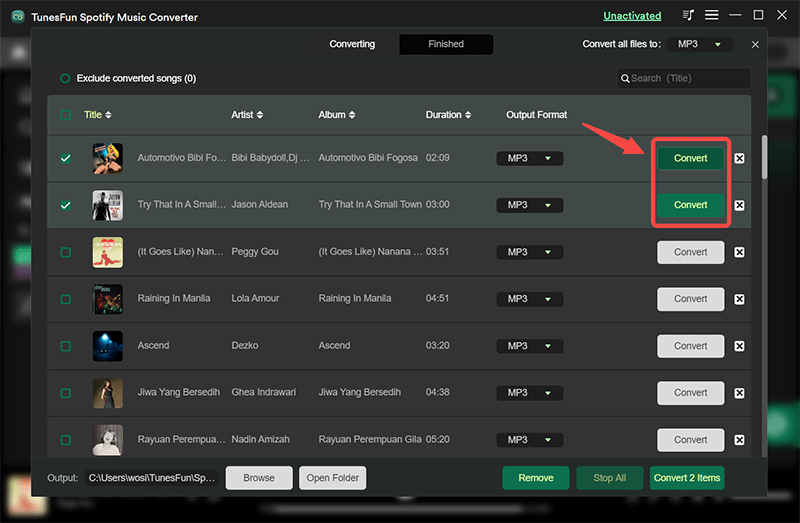
After the songs are converted, they will now be free from DRM restrictions. You can now even save them on any device you like to use without having to worry about compatibility issues. After downloading Spotify playlists, the next step of how to transfer Spotify playlist to YouTube Music is to upload the downloaded Spotify playlist to YouTube Music.
How to Upload Downloaded Spotify Playlist to YouTube Music
Now, let's process the second step of how to transfer Spotify playlist to YouTube Music. After downloading Spotify playlist, you need to upload the Spotify playlist to YouTube Music library. To upload downloaded playlists to your YouTube Music library, you can follow these steps:
Step 1. Sign in to YouTube Music: Open your web browser and go to the YouTube Music website. Sign in to your Google account if you're not already signed in.
Step 2. Access Your Library: Click on your profile picture or avatar in the top right corner of the screen. From the dropdown menu, select "Upload music."
Step 3. Choose Songs to Upload: Click on the "Select files to upload" button. Browse your computer to locate the downloaded Spotify playlist you want to upload to your YouTube Music library. Select the files and click "Open" to begin the upload process.
Step 4. Monitor Upload Progress: Once you've selected the files, YouTube Music will start uploading them to your library. You can monitor the progress of the upload process on the screen.
Step 5. Wait for Upload Completion: Depending on the size and number of files you're uploading, the process may take some time. Be patient and wait for the upload to complete.
Step 6. Verify Upload: After the upload is finished, you'll see a confirmation message indicating that your Spotify playlist has been successfully uploaded to your YouTube Music library.
Step 7. Access Uploaded Songs: Go back to your YouTube Music library and navigate to the "Songs" section. You should see the uploaded songs listed there.
The steps of how to transfer Spotify playlist to YouTube Music are easy. By following these steps, you can successfully transfer Spotify playlists to YouTube Music and you can enjoy them on any device where you access your YouTube Music account.
Part 3. Bonus: How to Download YouTube Music Playlist for Offline Listening for Free
After reading this, you should know how to transfer Spotify playlist to YouTube Music. In addition to transferring Spotify playlists to YouTube Music, there may be times when you also want to download YouTube Music songs or playlists for offline listening. This part will share how to download YouTube Music songs or playlists without premium.
How to download YouTube Music playlists to your device? The steps are simple. Here, this article will recommend a powerful and professional conversion tool to help you download YouTube Music playlists. TunesFun YouTube Music Converter is a simple and practical YouTube music converter that can convert YouTube Music songs, playlists, albums, etc. to common formats such as MP3 without premium, which can then be saved directly to your device.
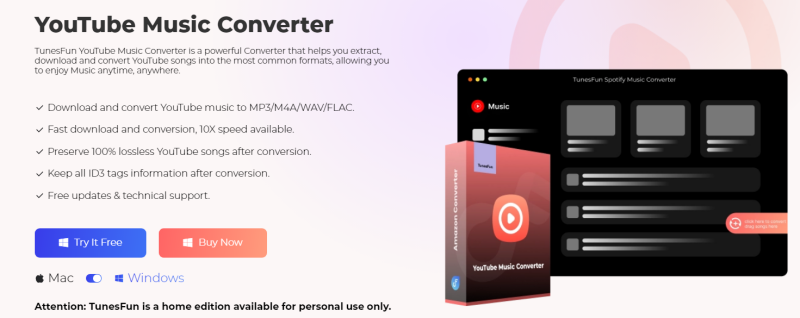
TunesFun YouTube Music Converter is a powerful music converter and downloader that enables you to download songs, playlists, and albums, from YouTube Music and convert them to MP3/M4A/WAV/FLAC formats. TunesFun YouTube Music Converter prioritizes efficiency. With the 10X speed, you can get dozens of songs and playlists from YouTube Music in minutes to reduce your wait times in the process.
Most importantly, after conversion, you will get 100% lossless songs and playlists, which is the same as the original audio files. The user interface of this software is very friendly. And it is applicable to your Windows or Mac. Even if you are a new user, don't worry about not knowing how to use it.
One of the most easily and fastest ways to download YouTube Music playlists is to use TunesFun YouTube Music Converter. How to download YouTube Music Playlist using TunesFun YouTube Music Converter? Follow the below steps to do download YouTube Music songs and playlists step by step:
Step 1. Install TunesFun YouTube Music Converter to your computer
Open the TunesFun YouTube Music Converter on your computer and then log in to your YouTube Music account.
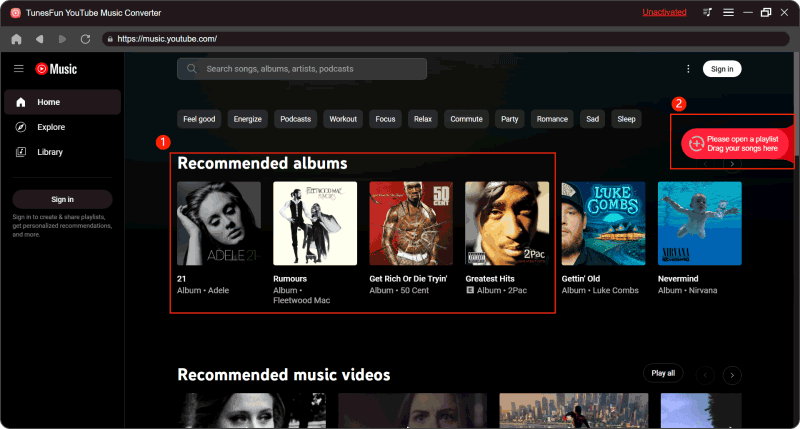
Step 2. Select a playlist and output format
Select a playlist from YouTube Music that you want to convert and choose your desired output format.
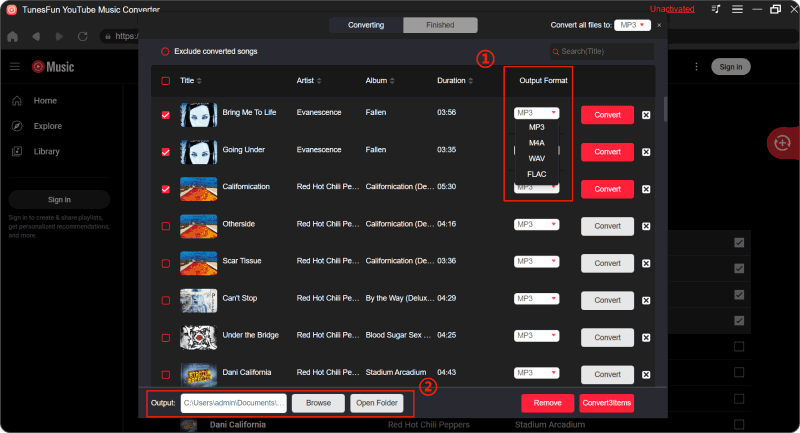
Step 3. Convert YouTube Music playlist
Click on the "Convert" button to download YouTube Music playlist to MP3 or other formats.
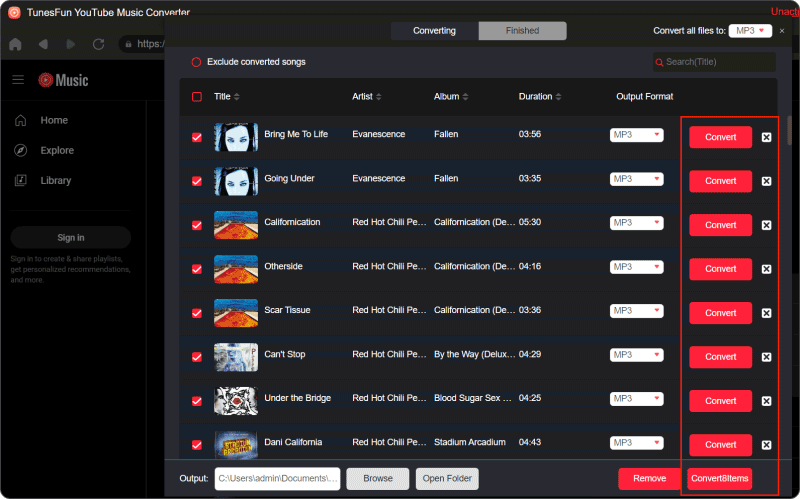
Part 4. Conclusion
How to download Spotify playlist to YouTube Music? With the above steps, you can now transfer playlists from Spotify to YouTube Music. Although there is no direct way to transfer Spotify playlists to YouTube Music, with the help of TunesFun, whether you want to transfer Spotify playlists to YouTube Music or download any of your favorite YouTube Music songs is very simple.
Leave a comment